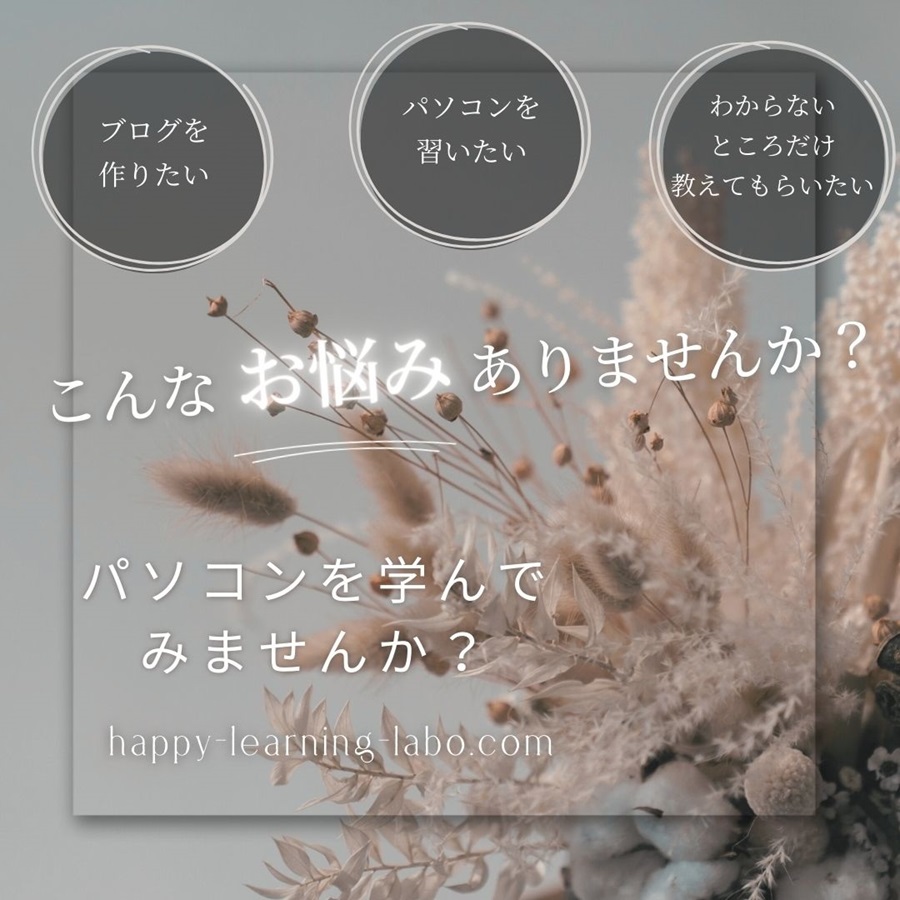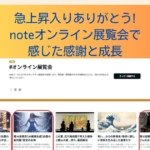[簡単設定]MyASP(マイスピー)でのPayPal決済 新バージョンでの定期支払いの設定方法
MyASP(マイスピー)での、PayPal(ペイパル)の新バージョンの決済を活用した定期支払い(サブスク)の設定方法がわからない。とお悩みの方いらっしゃいませんか?
私もいつもマイスピーのユーザーマニュアルを見ながら設定するのですが、あれ、どうやるんだっけ?と手戻り多くて効率が悪いので、一つの記事にまとめてみました。皆様にとって、効率良く進める少しでも手助けにもなりますように。
今回は、サブスクのやり方(1か月間無料で、その後月額料金制にする)をやり方です。参考にしたのは、以下のMyASP(マイスピー)ユーザーマニュアルです。
尚、PayPal(ペイパル)の旧バージョンから新バージョンに切り替えが済んでいない方はこちらをご確認ください。
PayPalの定期支払いを使う場合の設定手順
MyASP(マイスピー)側の設定画面確認
(1)MyASP(マイスピー)を開いて、MyASPトップ画面→全体操作メニュー→基本設定→決済連携設定をクリックする。
(2)支払方法、支払方法表示名などを入力する。
(3)「Paypalのダッシュボード」(下線が引いてあるところ)をクリックする。そうすると、Paypalにログインする画面に切り替わります。
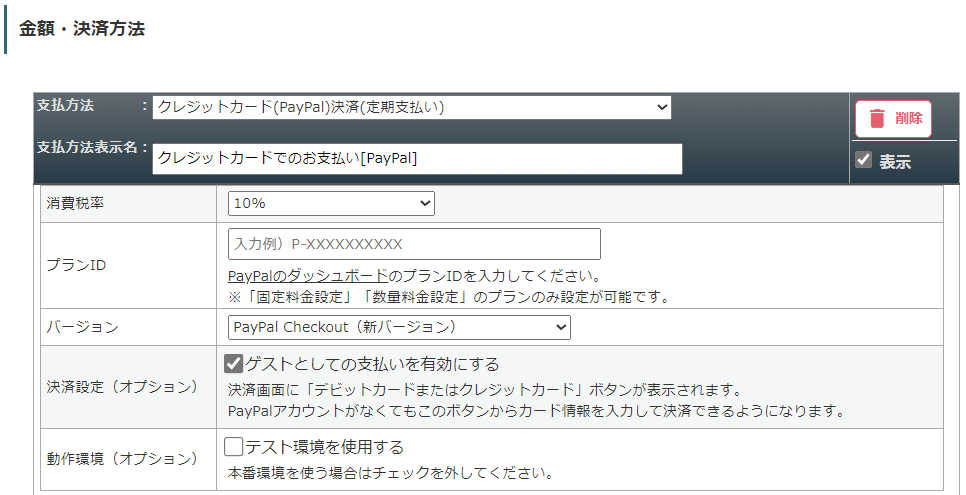
PayPal(ペイパル)側での作成方法
1.プランIDの取得方法
(1)PayPalアカウントの管理画面へログインし、お支払い・決済の受け取り→サブスクリプションをクリックします。
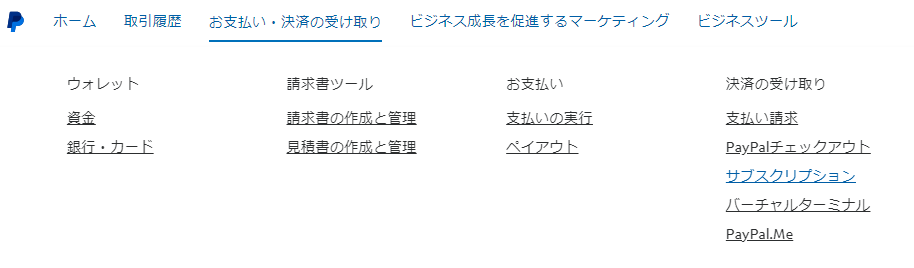
(2)「購読プラン」よりプランを作成する。→プランの作成をクリックする。
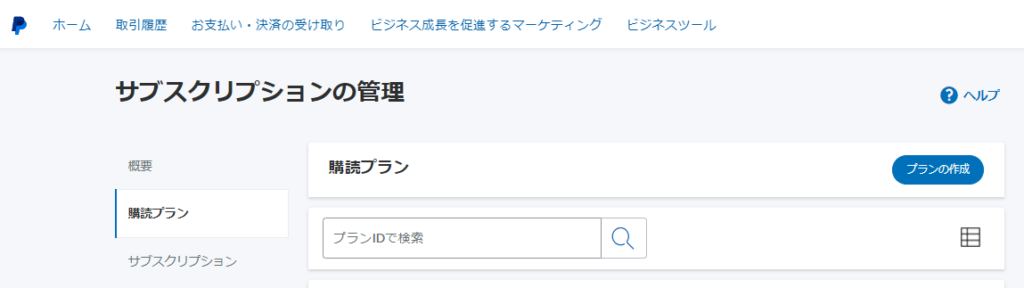
(3)購読品を作成するをクリックする(ここをクリックするのは、すでに購読品が1つでも設定している場合)。
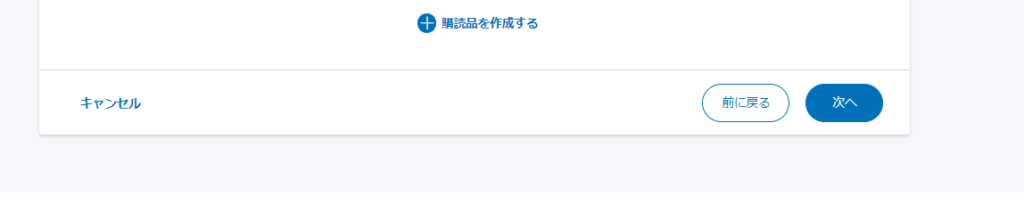
(4)製品名や、商品の説明などを入力する。
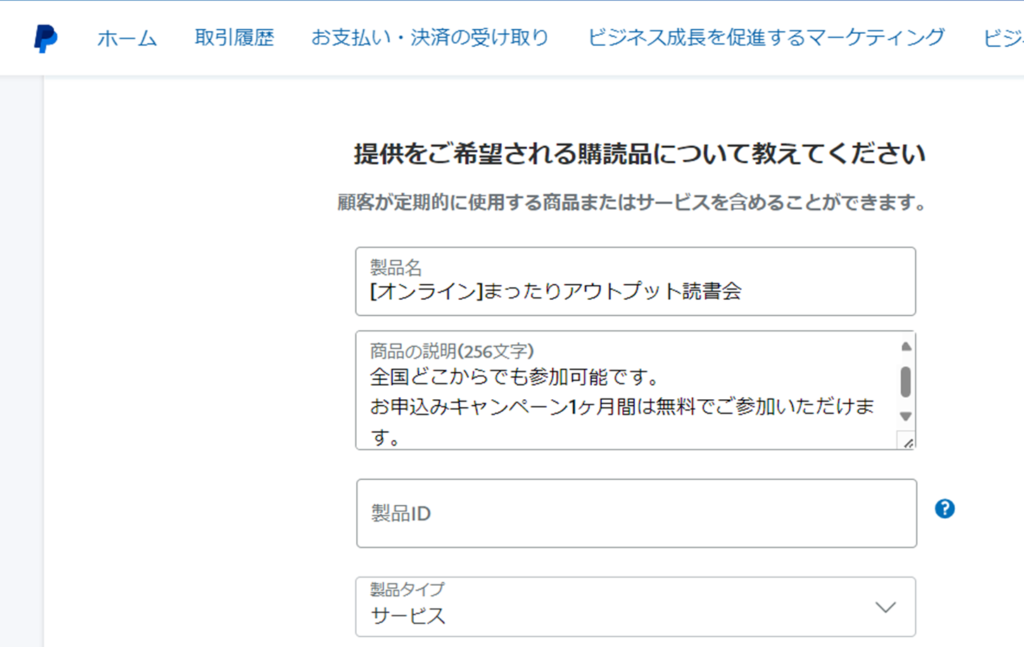
(5)「次へ」をクリックし、プランの種類を選択、今回は固定料金を選択しました。
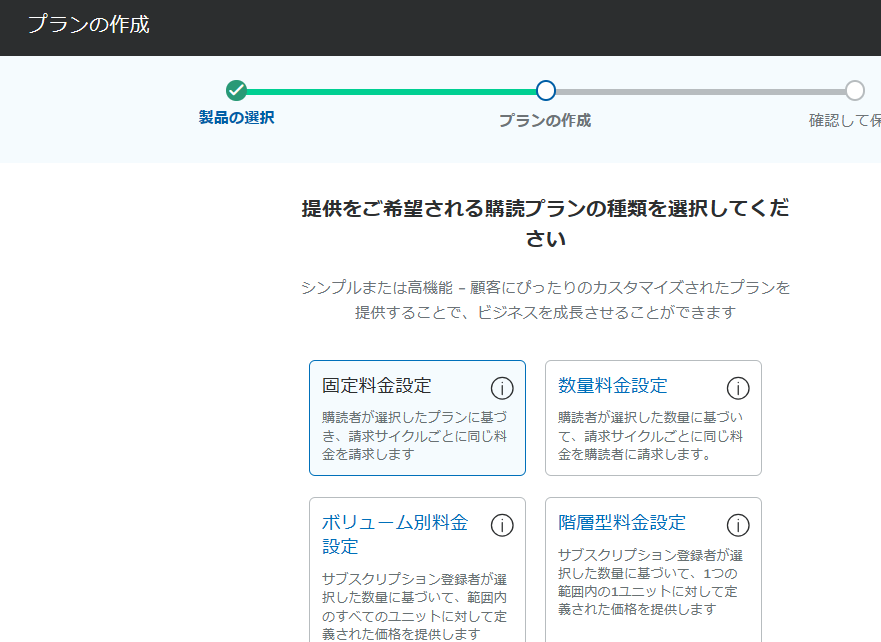
(6)お試し期間を提供しますか?のところに、料金\0 1か月(無料期間)として設定してみます。2か月以降は\990 1か月毎で設定しています。
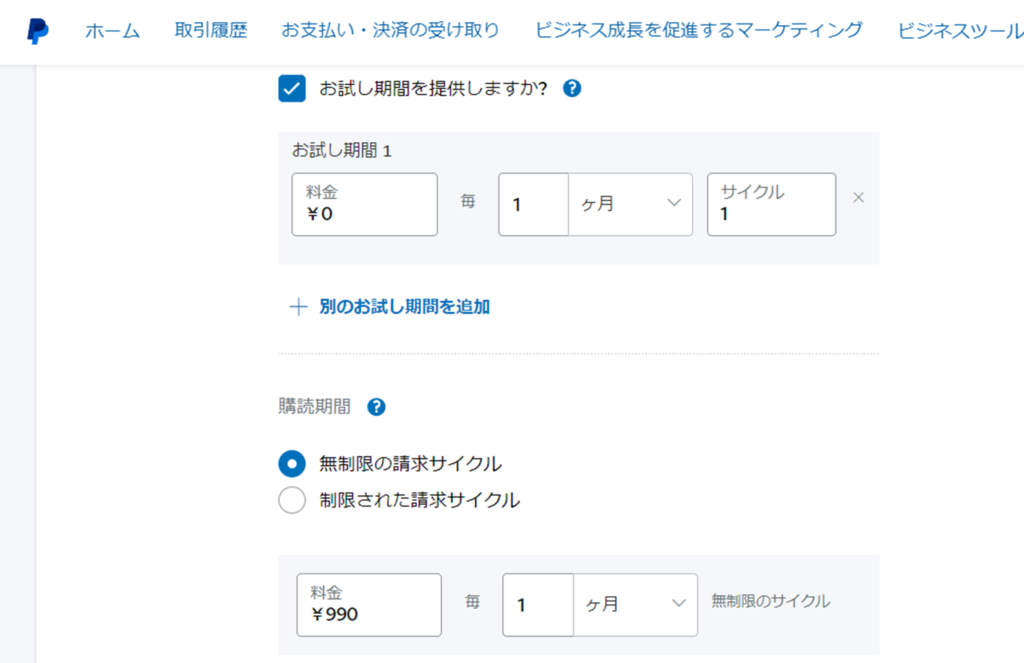
(7)税金計算ツールには、料金に税金を含めるとし、税金は10%で設定します。
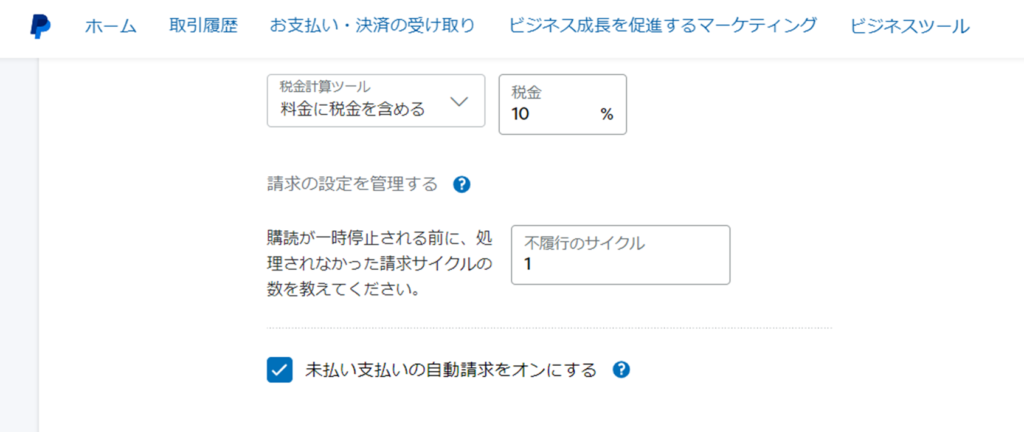
(8)次に、サブスクリプションの管理画面でも設定したい内容を確認しながら進めていきます。
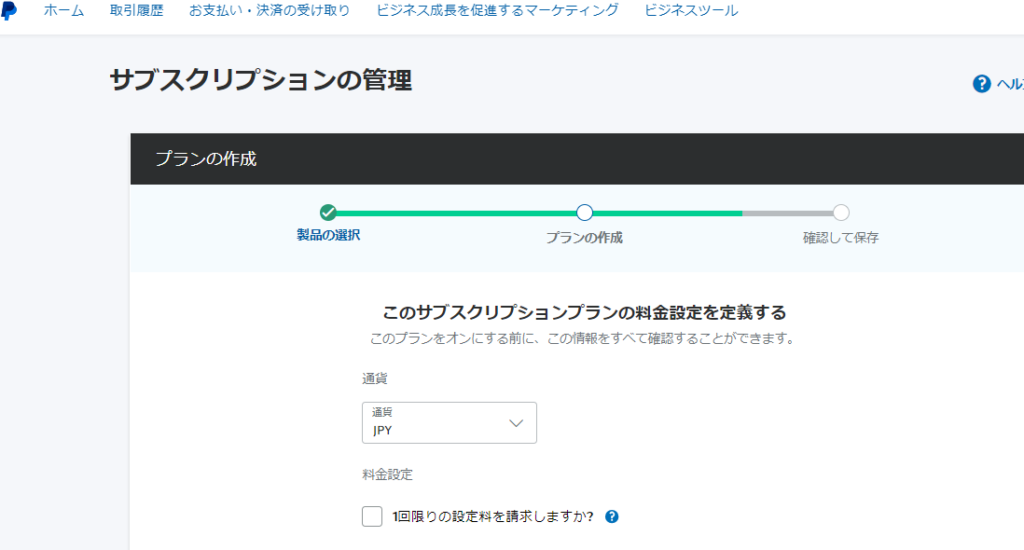
(8)すべて入力し終わり、次をクリックすると、最終確認画面になります。
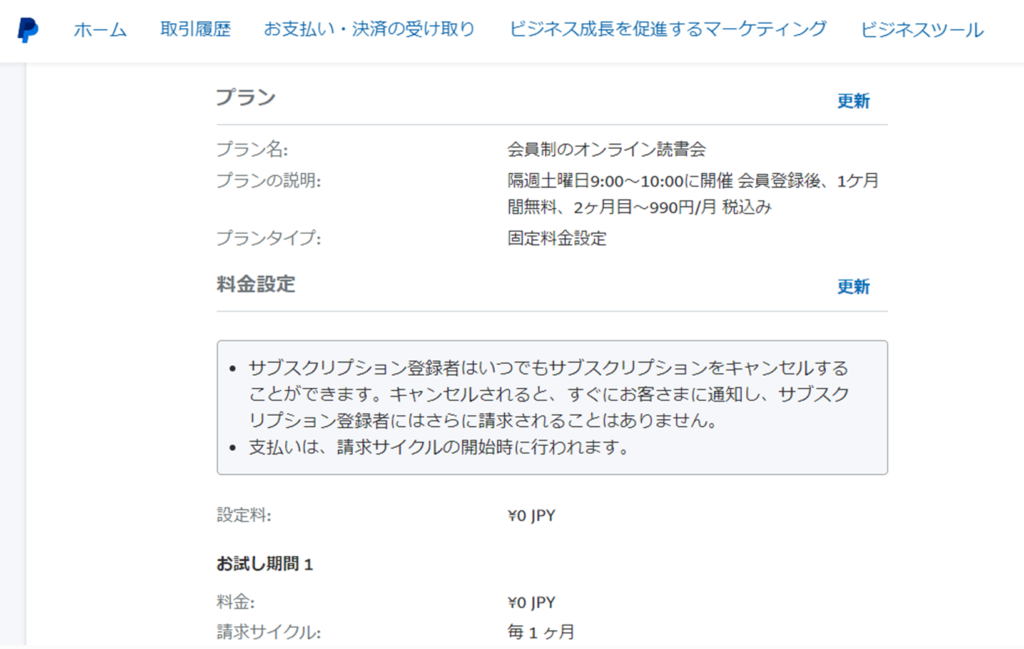
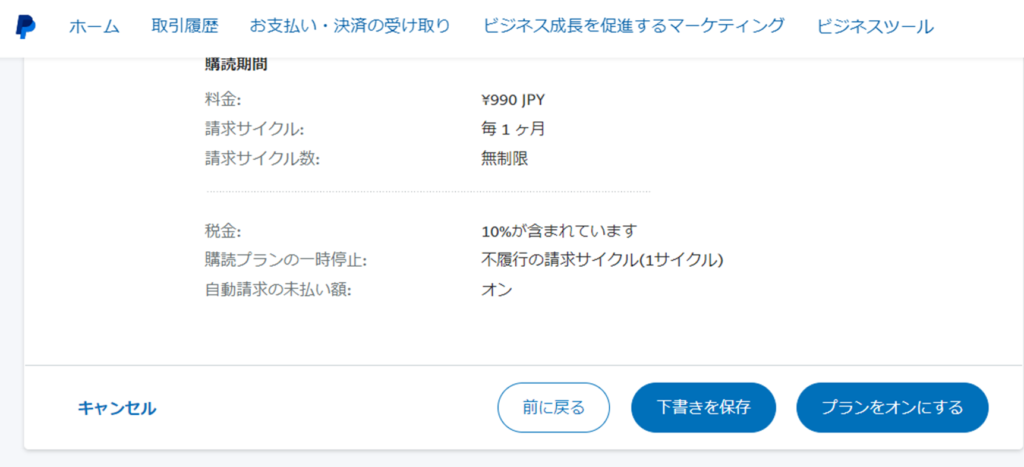
(9)内容を確認してOKならば、「プランをオンにする」をクリックします。
(10)サブスクリプションのPayPal Checkoutエクスペリエンスの設定画面が表示されたら、左下の「後で行う」をクリックし、購読プランの一覧画面へ戻ります。

(11)作成したプランの「プランID」をコピーします(上記の黒く塗りつぶしているところにIDが書いてあります)。
このプランIDは、MyASPの「販売設定」画面で作成する支払方法に使用します。
3.MyASP(マイスピー)側の画面でプランIDを入力
(1)有料商品シナリオのシナリオ管理メニュー→販売設定を確認してみます。
(2)先ほど作成した購読プランのプランIDをコピペして、販売設定ページ内下部にある「更新する」をクリックすると完了です。
まとめ
新しいことに取り組むときや、不慣れな操作は、苦手意識が出てしまうことがありますよね。とっかかりがわからないと、もうやる気が起きない。私もそうです。
新たなことへの挑戦は、無理のない程度に自分のペースでコツコツと。結構やってみると面白いものです。