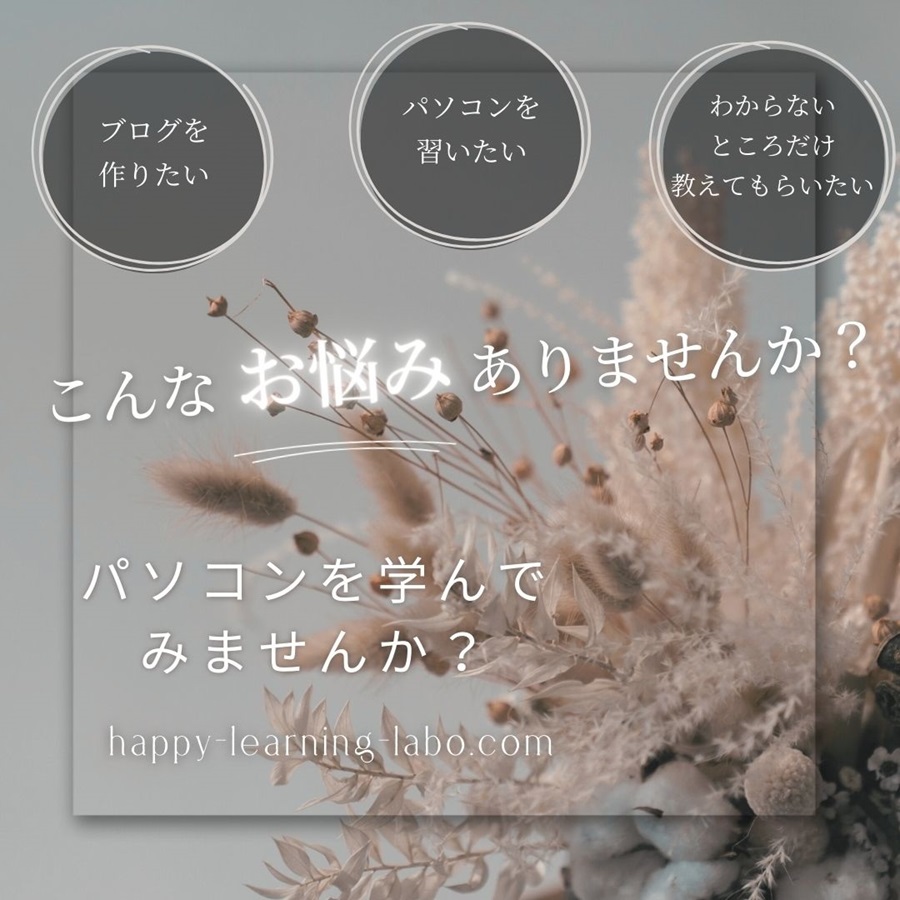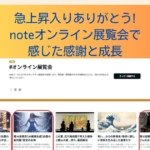エックスサーバーで2つ目のブログを作る方法
昨日、SEOを意識したブログ記事を書いたところ、「仕事の自給」1年間実践コースの講師 三栗さんから素晴らしいアイデアをいただきました。

こういう比較表などを簡単(そうに見えます)に作成してしまうこと、すごいなぁと思います。ようこさんにパソコンのことを教わりたい同年代の人がいるだろうなと思いました。思い切って、健康ブログと、パソコンブログに分ける(パソコン系を新しく作る)のもありかなぁと思いました。
2つ目のブログの作り方の手順を教えてくださり、ありがたい気持ちになりました。
早速作ってみました。2つ目のブログを作るとは思ってもみなかったので、ワクワク嬉しい作業です。
1.ドメインを取得する
①Xサーバーの管理画面からドメイン取得をクリックします。

②自分の希望するドメイン名を入力する。今回、comを選択します。チェックを入れます。

③取得するドメインにチェックを入れます。登録年数は「1年」を選択しました。

④お支払い方法を選択します。クレジットカードを選択しました。
幸い現在キャンペーンをやっていて、com、net、jpなどのドメイン取得の初年度料金は、1円/年となっていました。ありがたいです。お得ですね。

⑤クレジットカード情報を入力して、最後確認画面へ進むをクリックします。

⑥支払い完了し、登録のメールアドレスに「ご利用料金お支払い確認のお知らせ」と「ドメイン取得完了のお知らせ」が届きました。

2.Xサーバーにドメインを追加する
①Xサーバーのサーバーパネルを開き、ドメイン設定追加をクリックします。

②ドメイン名に、先ほど取得したドメインを入力し、確認画面へ進むをクリックします。
「無料独自SSLを利用する」と「高速化・アクセス数拡張機能」にチェックを入れます。

③追加するをクリックします。

④追加できました。サーバーに設定が反映されるまで最大で24時間かかるそうなので待ちます。

3.WordPressをインストールする
①Xサーバーのサーバーパネルを開き、WordPress簡単インストールをクリックする。

②WordPress簡単インストールのWordPressインストールのタブをクリックし、ブログ名、ユーザー名、パスワード、メールアドレスなどを入力します。
完了したら、下部にある「確認画面に進む」をクリックします。
インストール内容に間違いがないか確認後、「インストールをする」をクリックします。

③しばらくすると以下の画面が出ました。インストールが完了しました。
以下の情報はWordPressの管理画面へのログインや編集に必要な情報です。の文言の下に書かれている情報はログイン時などに必要ですので、控えを取ってください。

初期設定
早速、ログインしてみます。ダッシュボードが表示されました。ホッとしました。
初期設定はこれからです。まずは、SSLの設定をしていきましょう。

SSL化されているかを確認
SSL化されていないサイトは、通信データが改ざんされたり、なりすましにあったり、リスクが大きい為、Webサイト運営において必須です。
SSL化されたWebサイトは、ブラウザのアドレスバーに鍵のマークが表示されて、サイトのURLが「https」に変更されています。
①Xサーバーのサーバーパネルを開き、ドメイン→SSL設定をクリックします。

②SSL化を行うドメインを選択する

③現在の設定がONになっていたら、設定されているということです。確認ができました。
(これは「無料独自SSLを利用する」にチェックを入れたことによる設定完了ができているかを確認する作業です)

テーマを導入
今回のテーマは、仕事の自給講座の方が使っていて気になっていたLuxeritas(ルクセリタス)を選択してみました。猫のイラストが可愛かったので、これに決めたのは内緒です💦
テーマのダウンロード
Luxeritas(ルクセリタス)の公式ダウンロードページからダウンロードする。
本体と子テーマの両方をダウンロードしてください。

テーマのインストール
それから「ダッシュボード」→「外観」→「テーマ」→「新しいテーマを追加」をクリックします。
「テーマのアップロード」をクリックし、先ほどダウンロードしたLuxeritas(ルクセリタス)本体と子テーマをインストールします。保存先から「ZIPファイル」を選択しアップロードする形になります。
その後、有効化するのですが、子テーマの「Luxeritas Child Theme」を有効化することを忘れないでください。(有効化するのは本体ではないのでお間違えなくです)

追記:2つ目のドメイン永久無料特典を受ける方法
Xサーバーのマニュアルの独自ドメイン永久無料特典のページを見てみると、スタンダードプランの方で「24ヶ月」以上の契約期間を選択し料金を支払った場合、独自ドメインが2つ無料になるという情報を入手しましたので、さっそくやってみました。
①Xサーバーの管理画面から「料金支払い」をクリックし、今回36か月を選択しました。
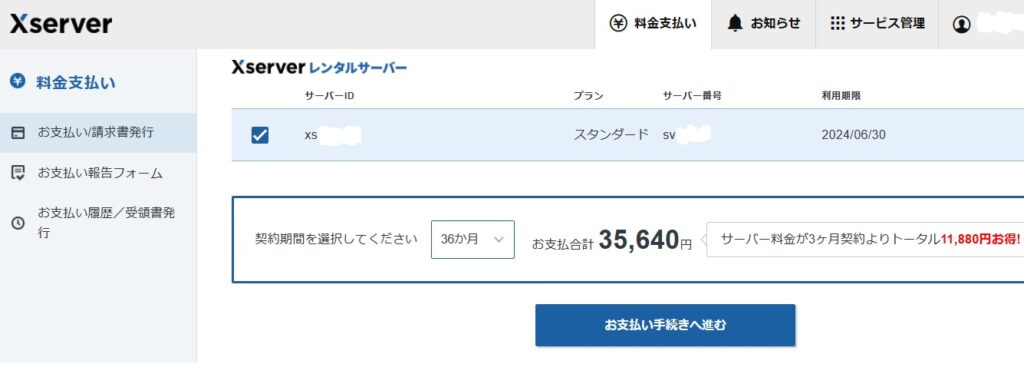
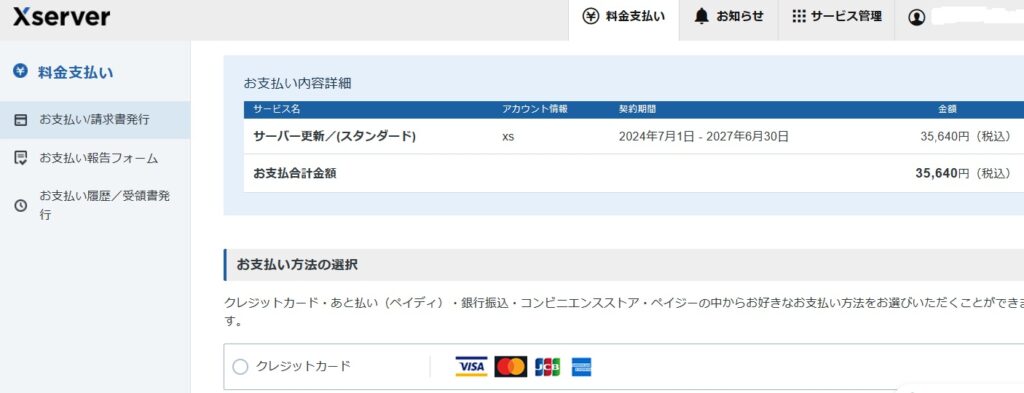
確定申告の際、必要になる領収書を残す為、今回コンビニ支払いを選択しました。
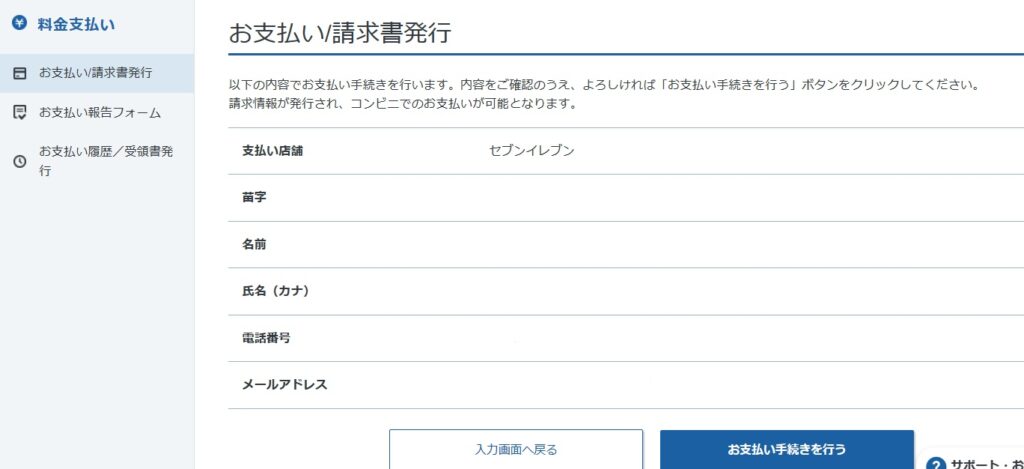
実際、コンビニで支払い後、Xサーバーのマニュアルに従って切り替え手順に進みます。
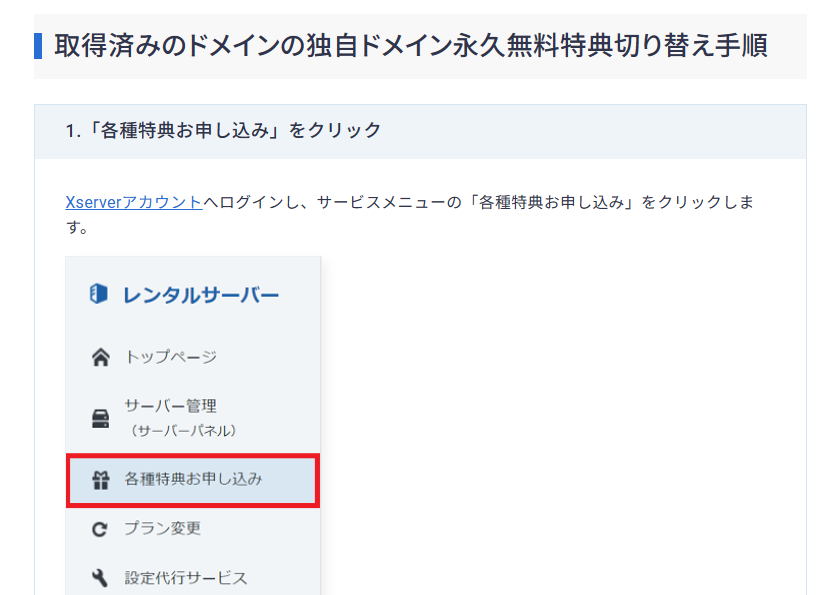
Xサーバーアカウントにログインして、「各種特典お申し込み」クリックします。
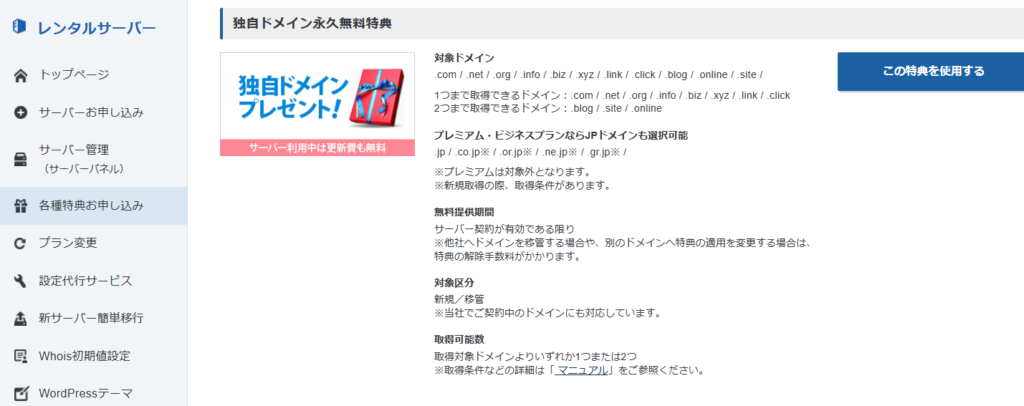
「この特典を使用する」をクリックします。
だいぶ説明が長くなりましたので、今日はこの辺で終わりにしたいと思います。
最後までお読みいただきありがとうございました。