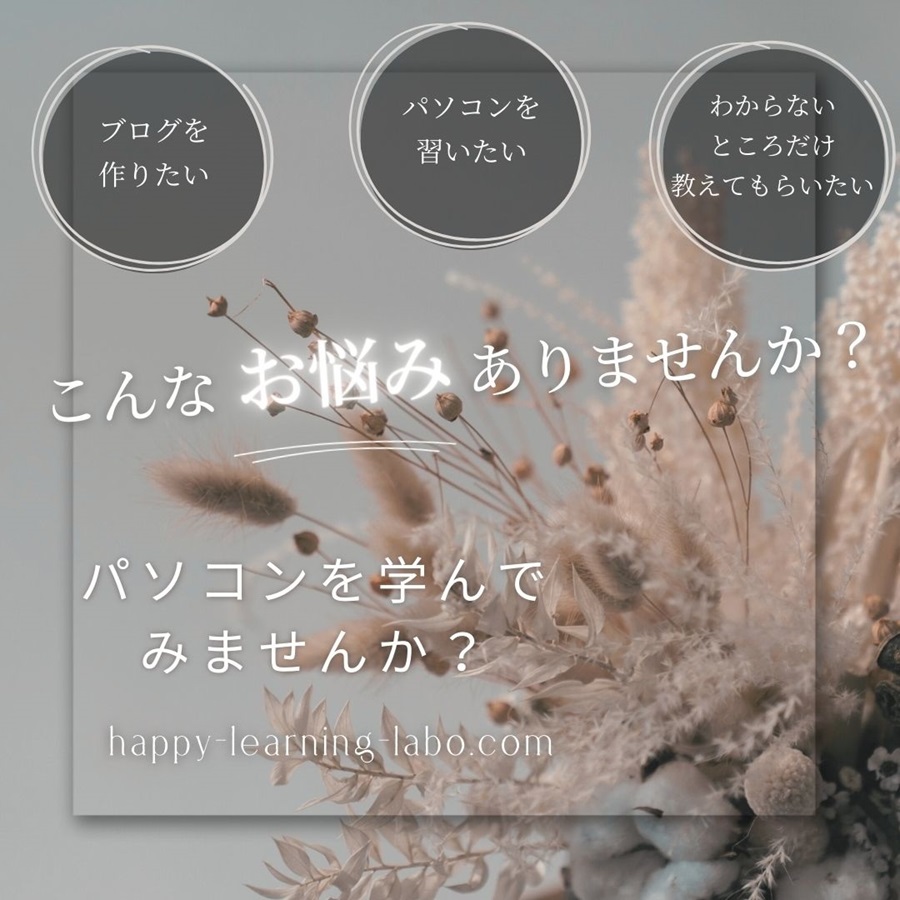[簡単設定]MyASP(マイスピー)のPayPal決済 旧バージョン→新バージョンの変更時、最初につまづく4つのポイント
MyASP(マイスピー)でのPayPal(ペイパル)の決済方法を旧バージョンから、新バージョンの変更をしようと、とりかかってみたものの何をしたら良いかわからない、設定方法やクリックする場所がわからない。とお悩みの方いらっしゃいませんか?
私も悩みました。しかし、いろいろ試していくうちにわかってきました。これら4つのポイントをつかむことで、最初のつまづきを解消できました。
PayPal Checkout(新バージョン)への変更方法
MyASP(マイスピー)を開いて、PayPal Checkout(新バージョン)の設定方法はこちらのClient IDとSecretを入手して、入力する必要があるということはわかりました。さて、どこから、どうやって入手するのでしょうか?
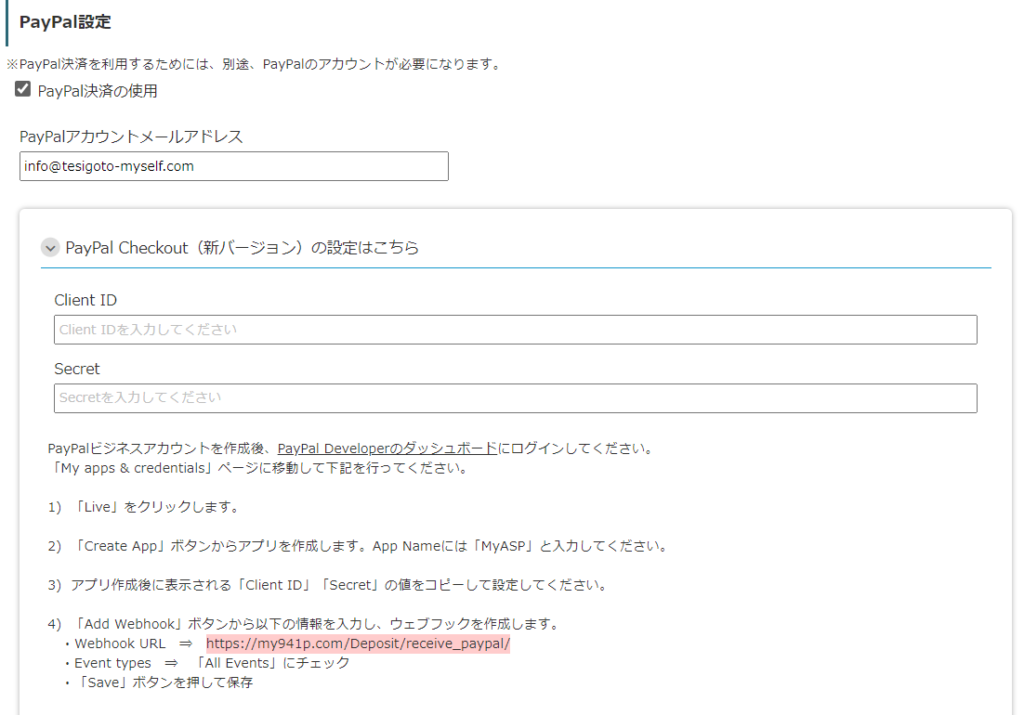
1.MyASP(マイスピー)ユーザーマニュアルより設定開始
PayPalビジネスアカウントを作成後、PayPal Developerのダッシュボードにログインしてください。
とあるので、ログイン。
1) 「Live」をクリックします。
2) 「Create App」ボタンからアプリを作成します。App Nameには「MyASP」と入力してください。
3) アプリ作成後に表示される「Client ID」「Secret」の値をコピーして設定してください。
4) 「Add Webhook」ボタンから以下の情報を入力し、ウェブフックを作成します。
・Webhook URL ⇒ https://my941p.com/Deposit/receive_paypal/
・Event types ⇒ 「All Events」にチェック
・「Save」ボタンを押して保存PayPal決済(PayPal Checkout)の導入~販売設定の流れ | MyASP(マイスピー)ユーザーマニュアル
上記マニュアルからやってみようと思ったのですが、まず最初から困難を極めました。英語表記の部分があり、どこをクリックしたらよいかわからない。
1)「Live」をクリックとは?
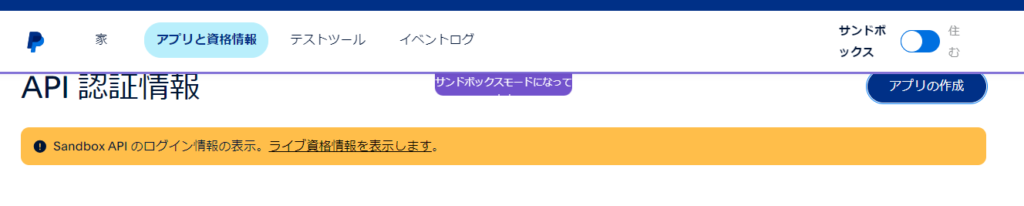
「サンドボックスモード」から「住む」に変更することでした。

2)「Create App」ボタンからアプリを作成とは?
Apps & Credentials をクリックとは?→「アプリと資格情報」をクリックすることでした。

「Create App」ボタンとは?→「アプリを作成」ボタンのことでした。クリックすると以下画面が開きます。
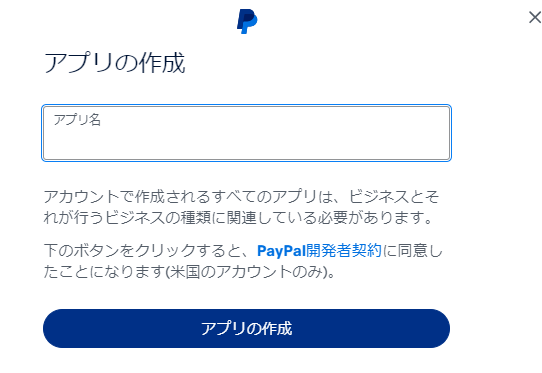
この画面が出たら、MyASPと入力して、「アプリの作成」ボタンをクリックします。
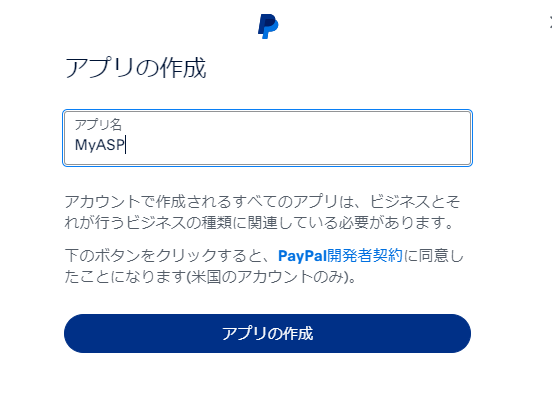
3)「Client ID」「Secret」の値をコピーして設定とは?
アプリが作成されたら、手順のとおり、「クライアント ID(Client ID)」と「秘密鍵 1(Secret key 1)」をコピーして、MyASPの決済連携設定画面に入力することでした。
4)「Add Webhook」ボタンから以下の情報を入力し、ウェブフックを作成とは?
「クライアント ID(Client ID)」と「秘密鍵 1(Secret key 1)」の下のほうにありました。
・Webhook を追加する ⇒ https://my941p.com/Deposit/receive_paypal/を入力。
・イベントの種類 ⇒ 「すべてのイベント」にチェック
・「保存する」ボタンを押して保存
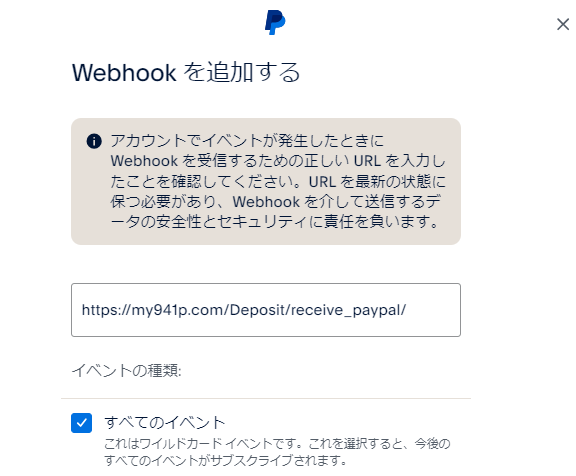
これ以外のところは、PayPal決済(PayPal Checkout)の導入~販売設定の流れ | MyASP(マイスピー)ユーザーマニュアルの通りにしたら設定できました。
今後、実際に販売するようになった時、利用してみようと思います。
なぜ設定を変更する必要がある?
マイスピーのユーザーマニュアルをみると、いずれ、旧バージョンはサービスが終了する可能性があると書いてあるからです。
正式にサービス終了されるまでは、PayPal旧決済方式「ウェブペイメントスタンダード」とPayPal新決済方式「PayPal Checkout」を併用することが可能です。
いずれPayPal旧決済方式「ウェブペイメントスタンダード」がサービス終了するまでに、順次切り替えを進めてください。
※旧決済方式のサービス終了に関する詳細はPayPal側へお問い合わせください。
まとめ
新しいことに取り組むときや、不慣れな操作は、苦手意識が出てしまうことがありますよね。とっかかりがわからないと、もうやる気が起きない。私もそうです。
でも、これを設定したら、よりお客様や相手に対して便利になるかもしれないと思うとやる気が出てきたりします。更に、自分にとっても知識と経験が増えて楽しいものです。
新たなことへの挑戦は、無理のない程度に自分のペースでコツコツと。結構やってみると面白いものです。