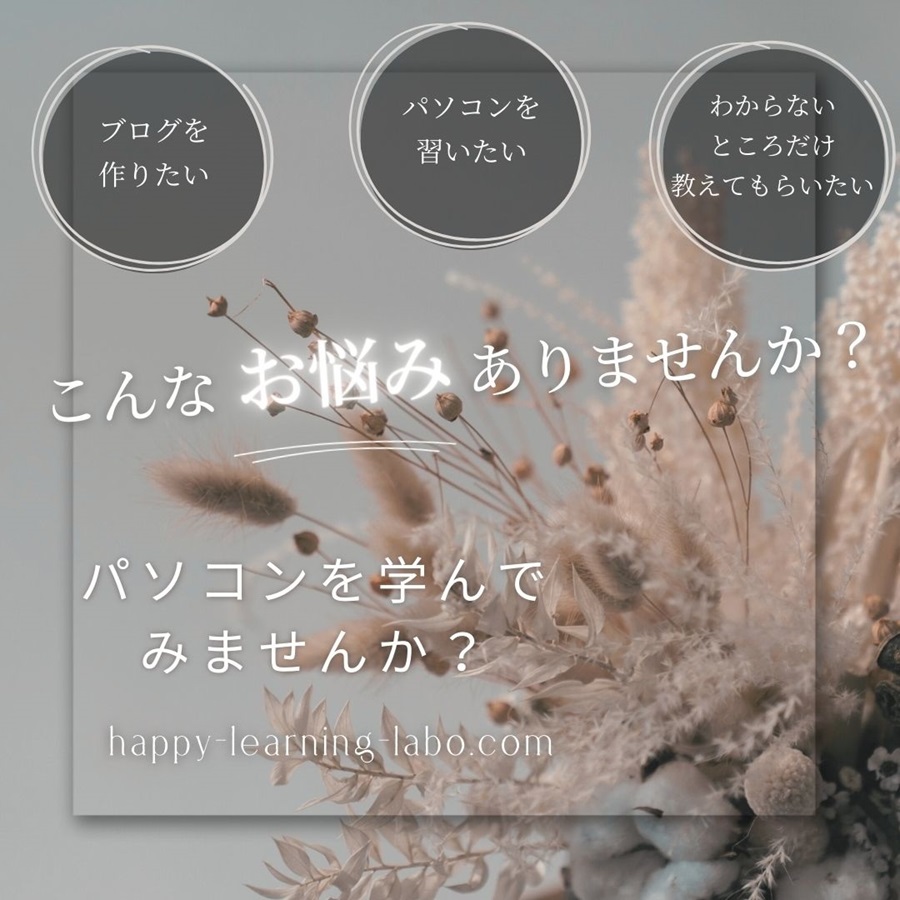[プラグイン]BackWPupをインストール、バックアップをする方法
ワードプレスで長くブログをしていると、記事数が多くなり自分のライフワークが見えてきて、大事な記録になっていきます。
その大事なデータが不測の事態で消えてしまわないようにバックアップを取りましょう。
プラグインのインストール方法
ダッシュボード→プラグイン→新規プラグインを追加をクリックします。
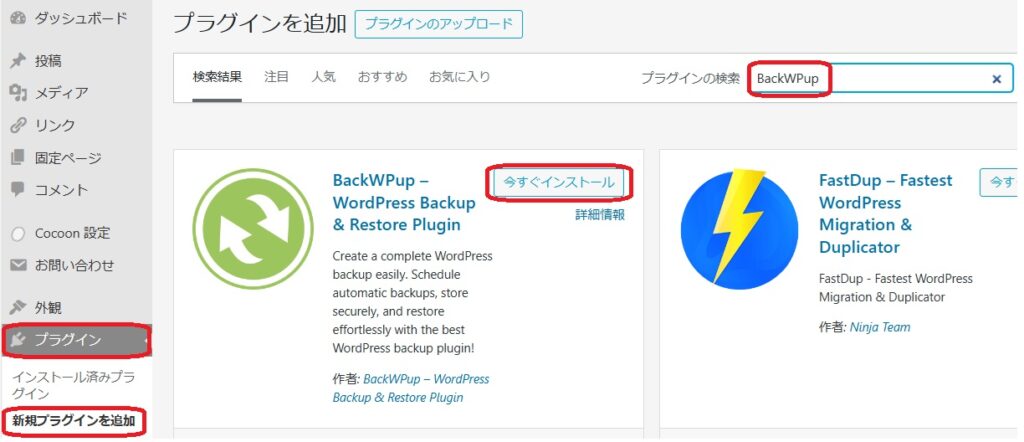
有効化をクリックします。
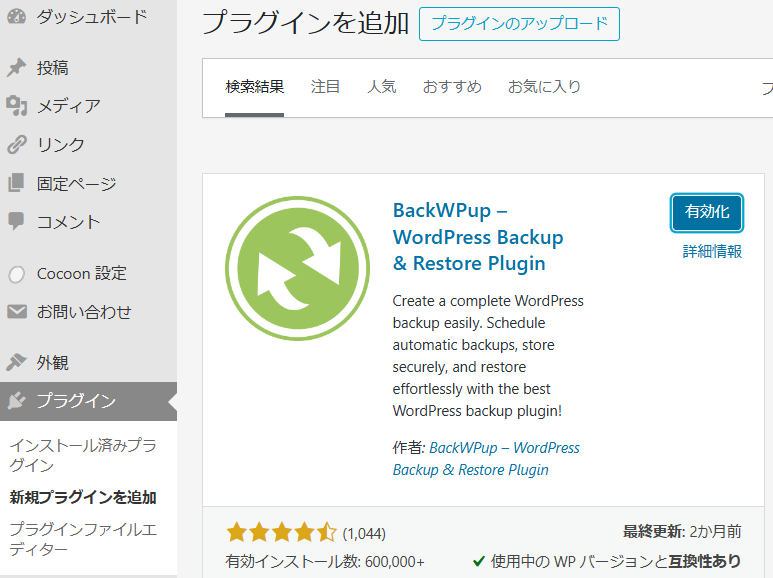
有効化をクリックすると、以下の画面が出ます。
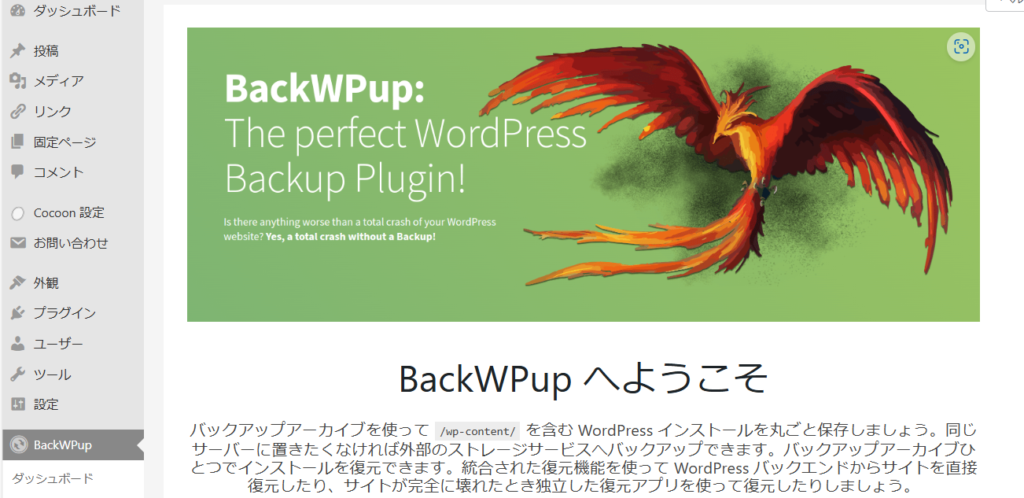
新規設定方法
次に、新規ジョブを追加をクリックします。
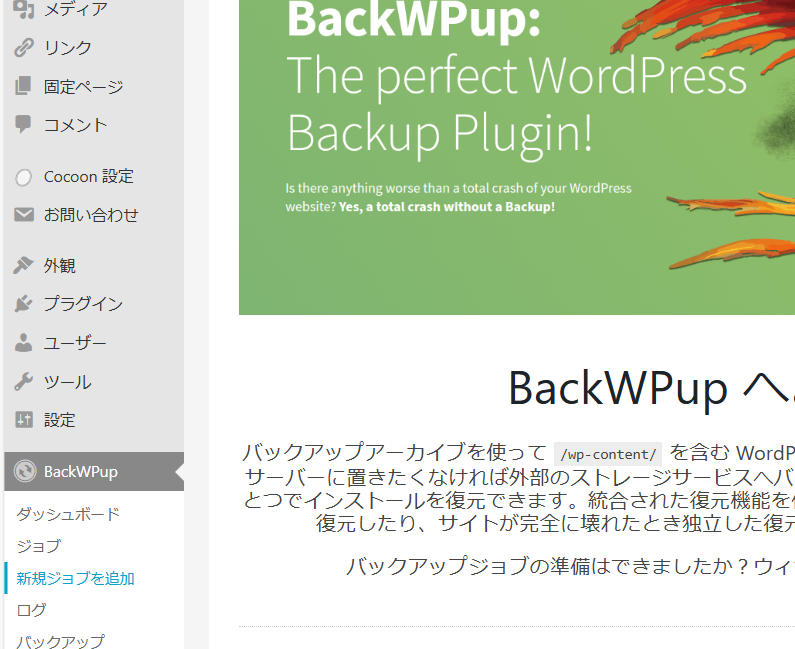
一般の設定
「一般」のタブを選択し、このジョブの名前を入力します。ここでは月1backupとしました。下へスクロールします。
月どのくらい記事を書いているかによりますが、毎日バックアップだと負荷が高いし、今回は月1頻度にしようと思い、ジョブ名も月1backupにしました。
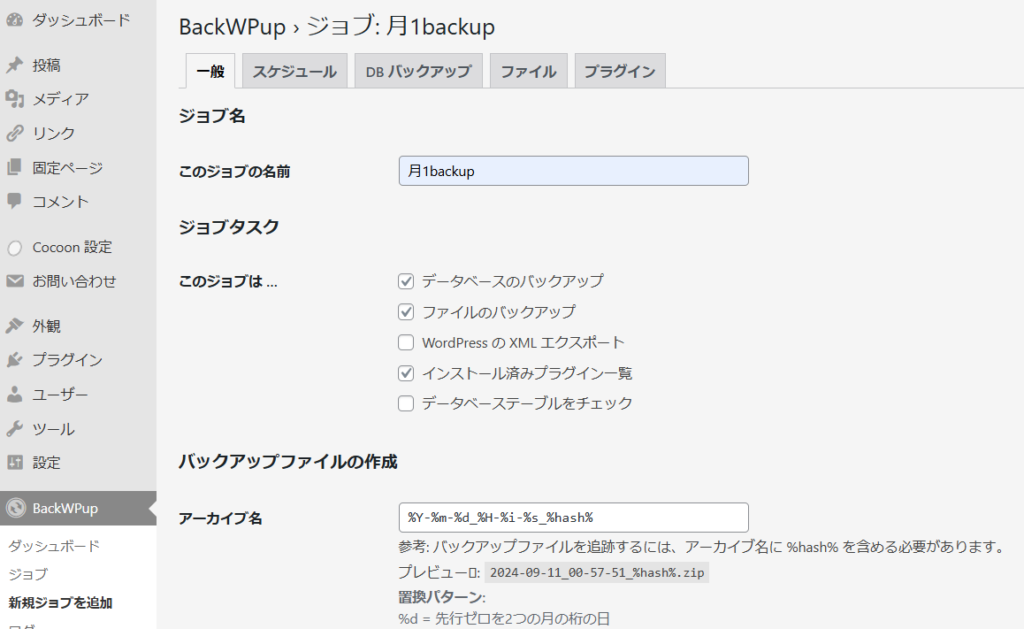
アーカイブ形式については、Windowsの場合は「Zip」を選択します。Macの場合は「Tar GZip」を選択してください。
バックアップファイルの保存方法は「フォルダーへバックアップ」にチェックを入れ「変更を保存」をクリックします。
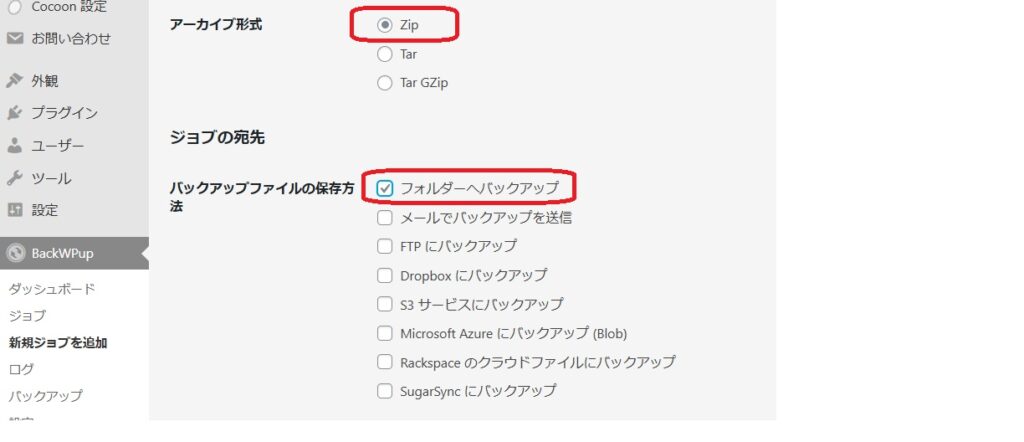
スケジュールの設定
次に、スケジュールのタブをクリックします。
ジョブの開始方法をWordPress の cronを選択します。下へスクロールします。
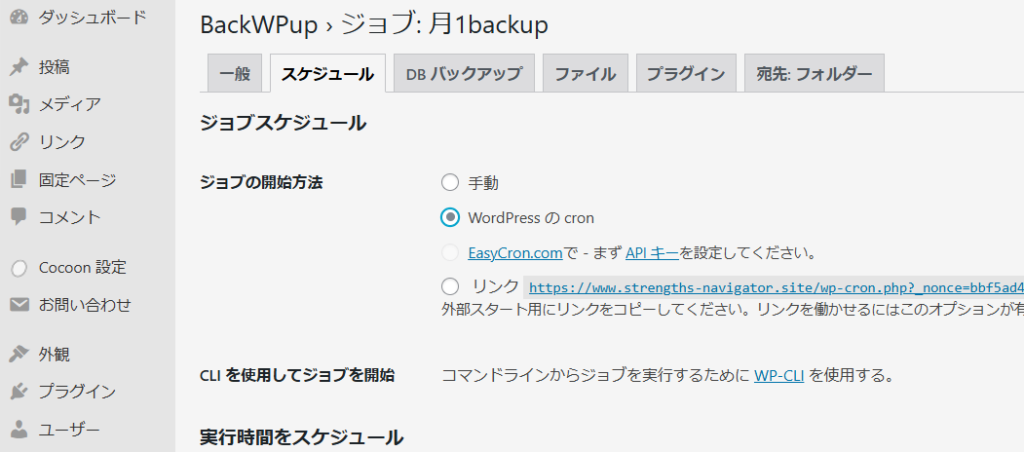
バックアップの実行時間を設定します。デフォルトが3時なので、集中してバックアップが取れなかったということが無いように、時間をずらした方が良いです。ここでは毎月11日の4時30分にしました。
変更を保存をクリックします。
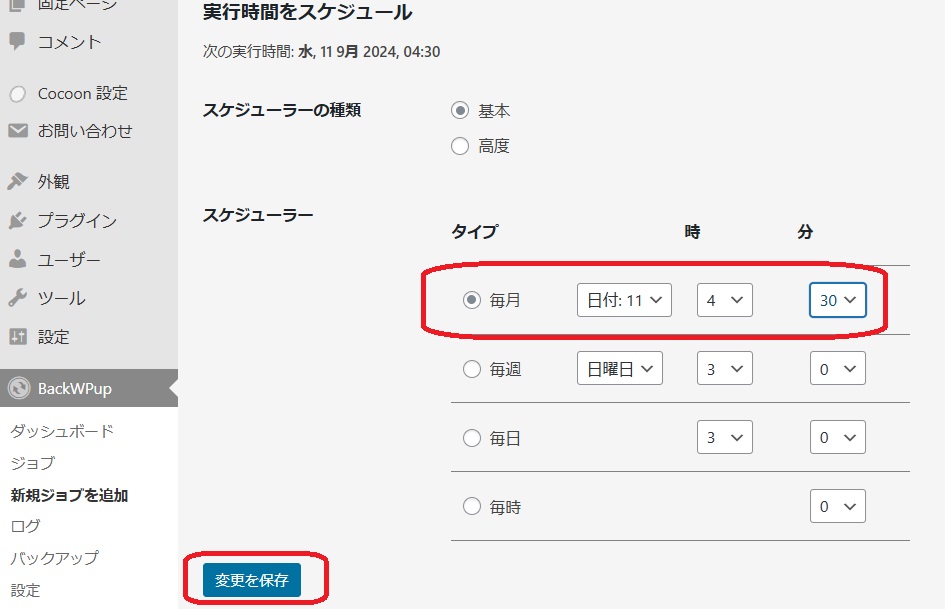
DBバックアップ設定
DBバックアップのタブをクリックします。バックアップの圧縮をGZipを選択して変更を保存をクリックします。
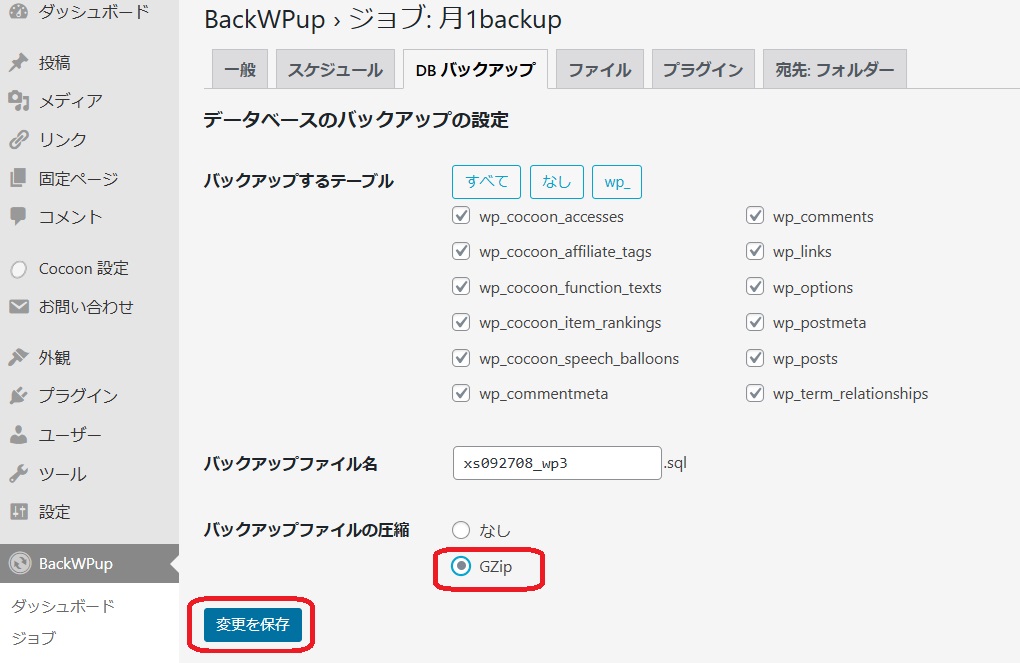
ファイルの設定
ファイルのタブをクリックします。下へスクロールして、特にテーマのバックアップを確認します。使っていないテーマとかがある場合は、除外してください。除外したいものが無い場合は何もする必要はありません。
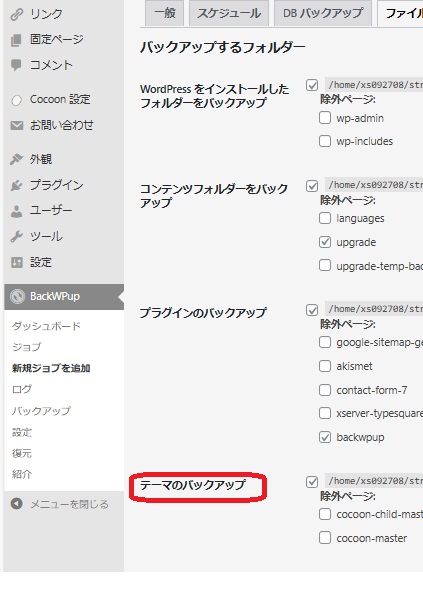
設定完了です。
確認として、BackWPupのジョブをクリックします。次回の実行の欄を見て、設定どおりになっていたらOKです。
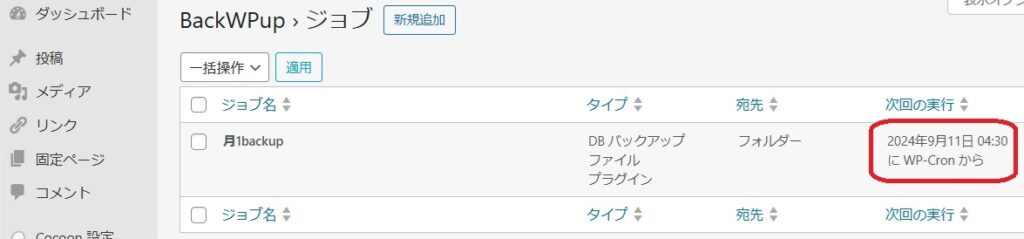
バックアップデータの確認
実際にバックアップデータが取れたかどうかの確認をしてみましょう。
ダッシュボード→BackWPupのバックアップをクリックします。
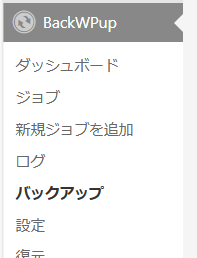
設定した通り、バックアップできてましたね。良かったです。
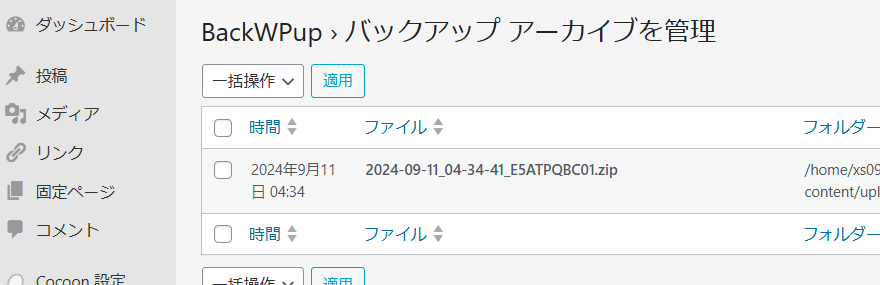
まとめ
お疲れさまでした。
バックアップの取り方を解説しました。
自分のブログを継続して運営していく為にも大事なことですね。