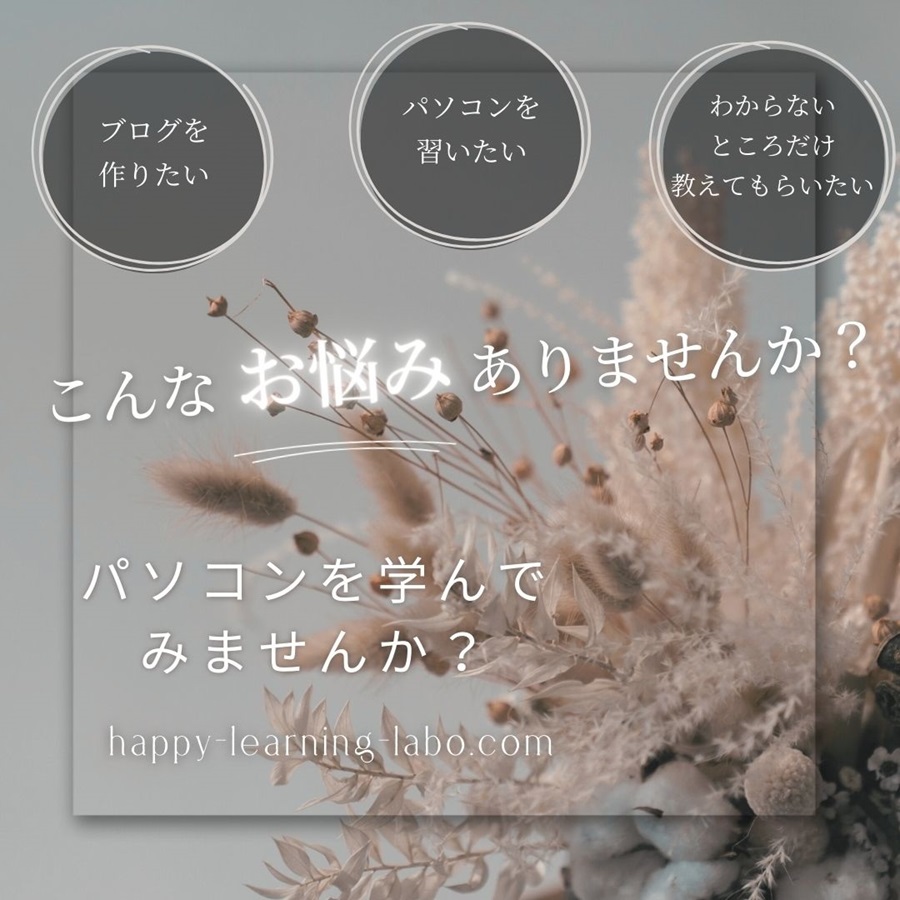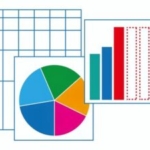Excel(エクセル)でお小遣い帳を作ってみよう!!
こんなことありませんか?
Excelを使ってみたいけど、ハードルが高くて。
なんか複雑そうだから手がつかない。
一度使ってみたけどわからなかった。
それって案外思い込みかもしれません。
やってみると意外に楽しいのです。
今回は超簡単につくれるお小遣い帳を作ってみます。
一緒に作ってみませんか?
お小遣い帳を作ってみよう
今回作るお小遣い帳のイメージはこちらです。
新規にExcelを作ります
空白のブックを選択します。
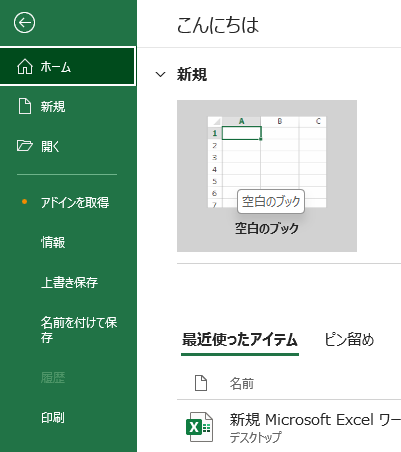
新規のワークシートが立ち上がります。
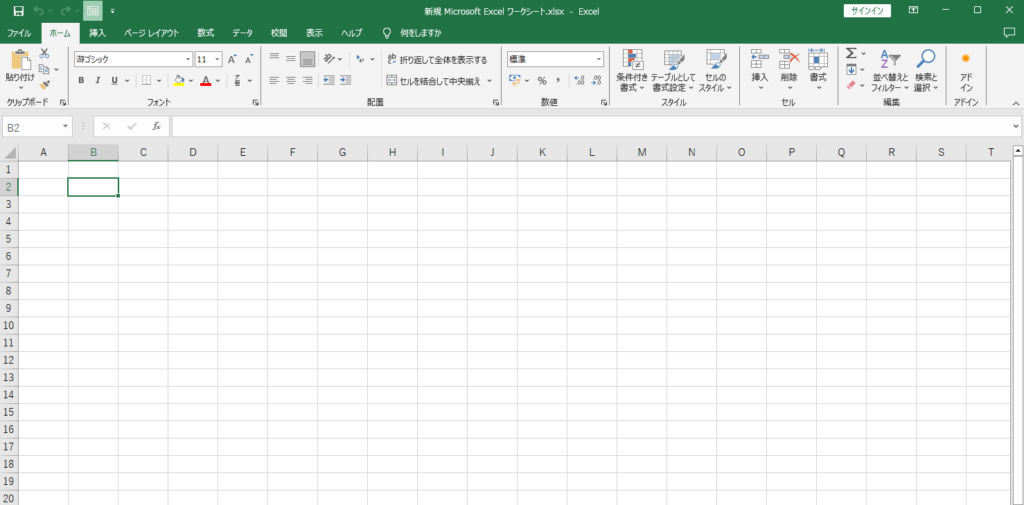
文字を入力します
「年」と「月」を入力します。
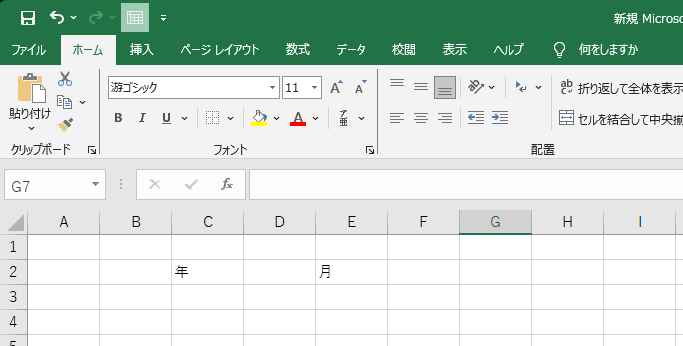
「日付」「内訳」「入金」「出金」「残金」を入力します。
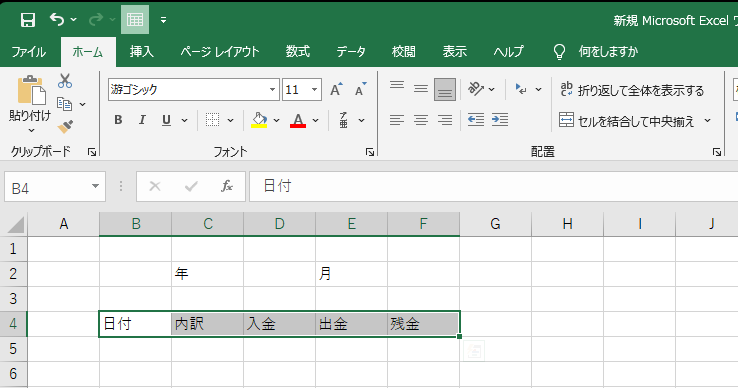
「日付」から「残金」までドラッグして選択したら、赤枠で囲った中央揃えをクリックします。
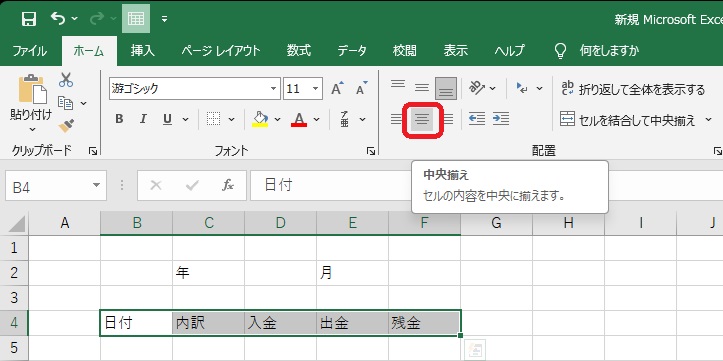
すると、セルの真ん中に移動します。こんな感じです。
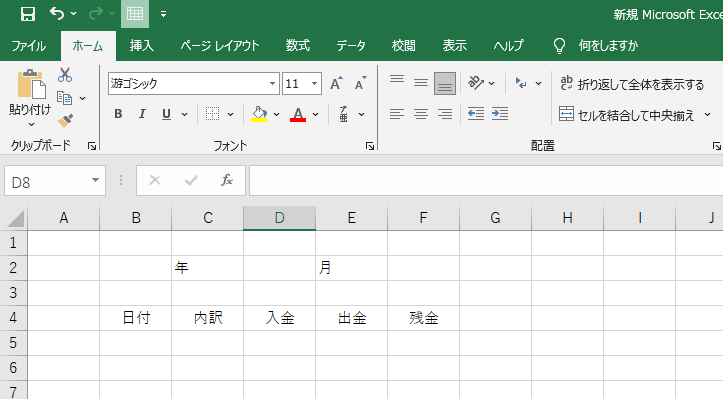
罫線を引きます
次は線を引きます。
罫線を引きたいところをドラッグして範囲を指定します。
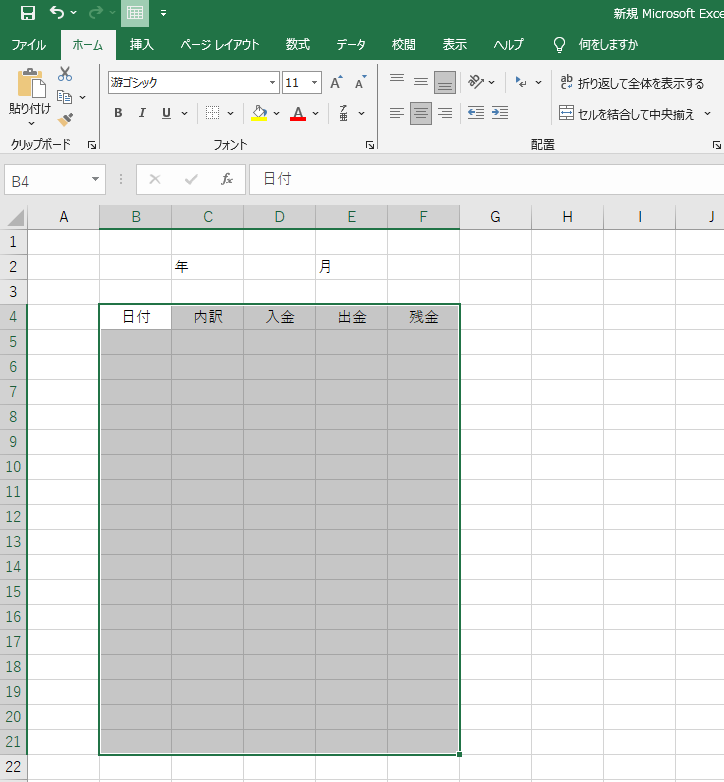
下の赤枠の部分をクリックします。
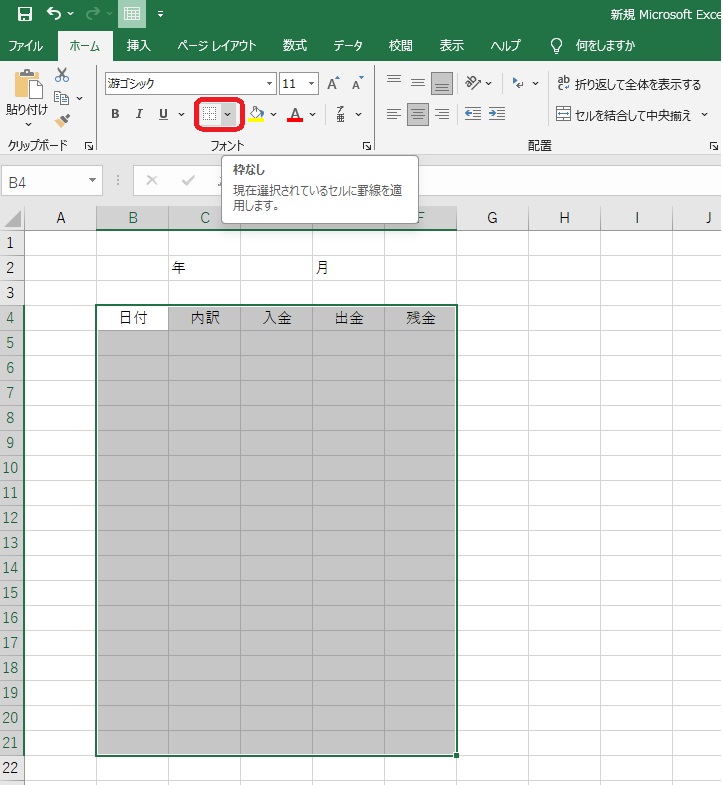
罫線の格子をクリックします。
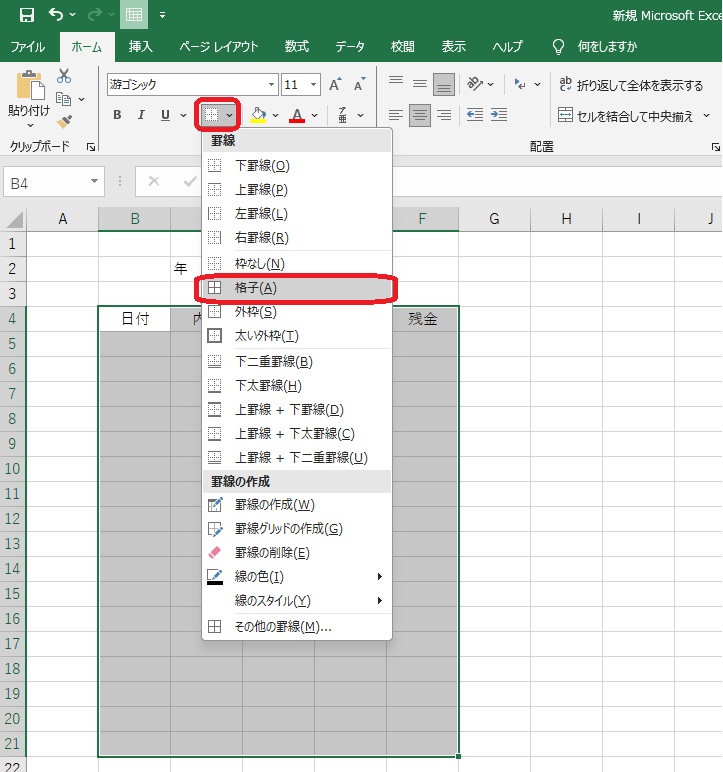
罫線が引けました。
内訳の欄を文字が書けるように広げます。CとDの間の縦線を右へひっぱります。
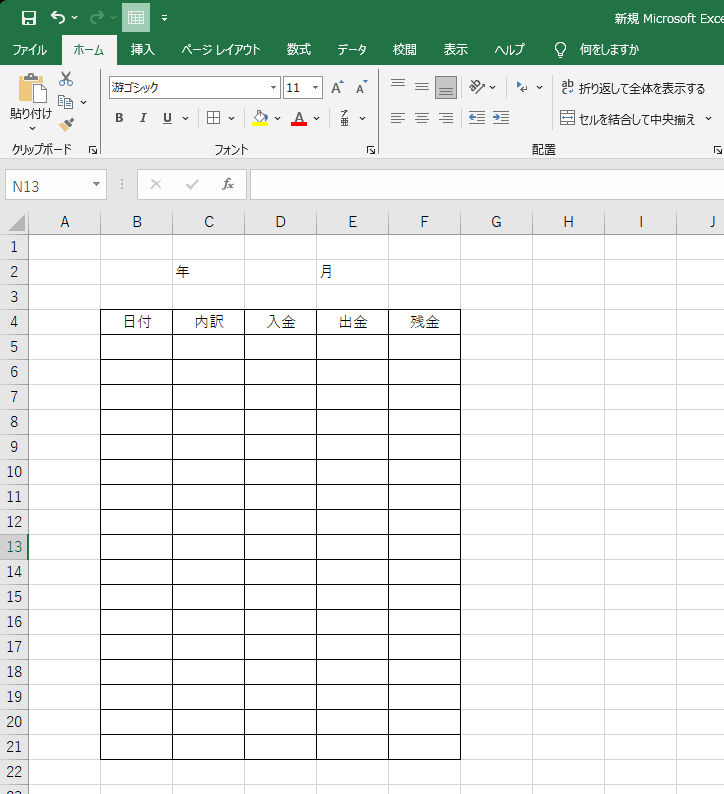
枠が広がりました。
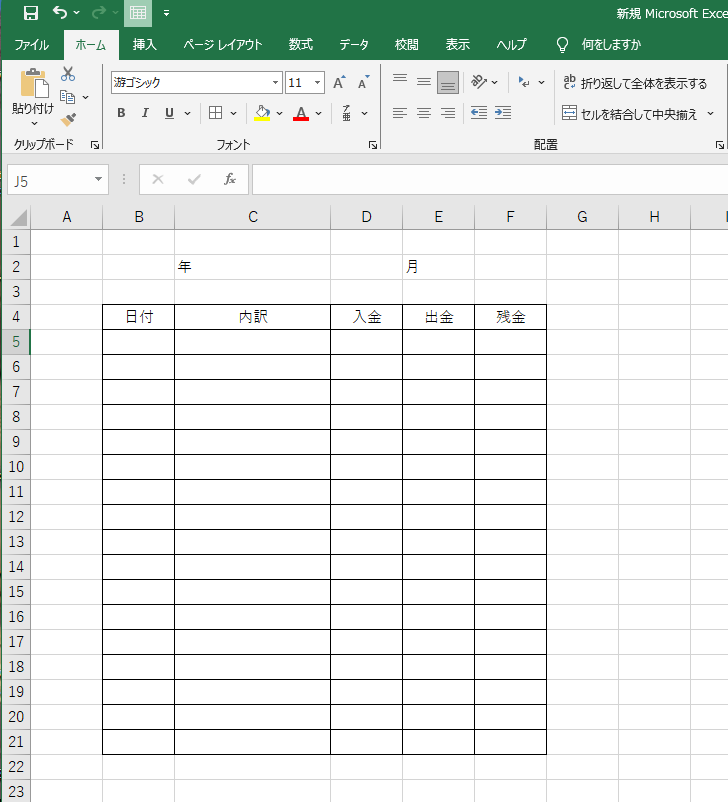
これで、形だけは出来上がりました。
もうちょっとカッコよくしたいという場合は、表の装飾をしてみましょう。
表のデザイン オートフォーマットをつかってみよう
ショートカットキーを使ってオートフォーマットを出してみます。
表のデザインをしたいところを選択して、Alt→O→Aを順番に押してください。同時押しではありません。
すると以下のようにオートフォーマットが出てきます。
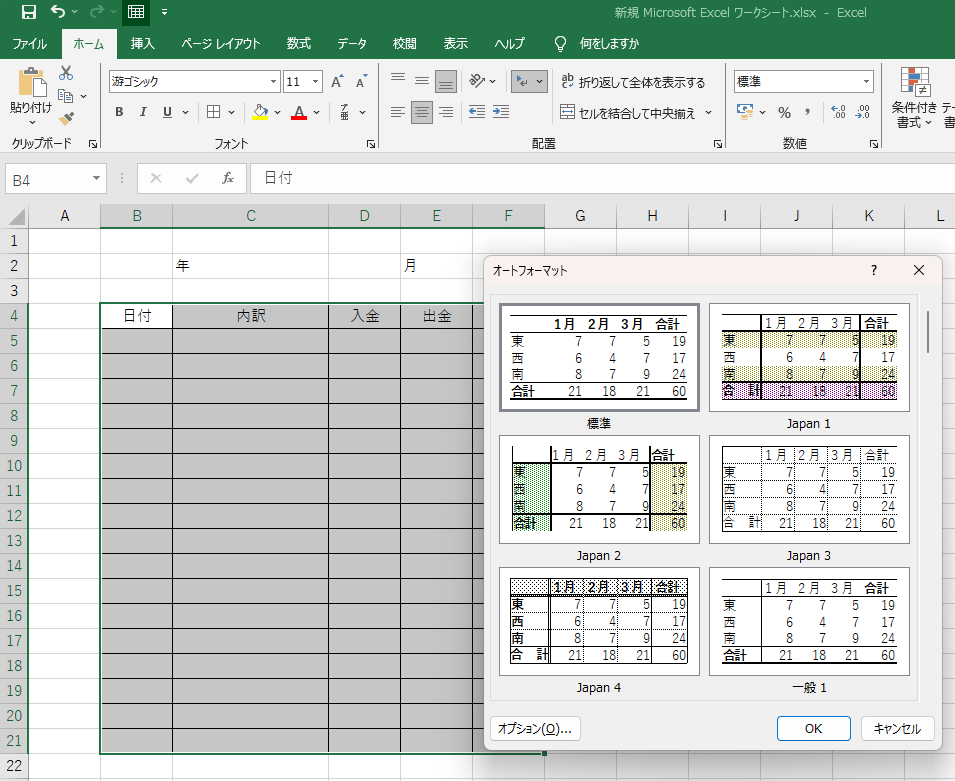
好きなもの、今回はJapan4を選択して「OK」をクリックします。
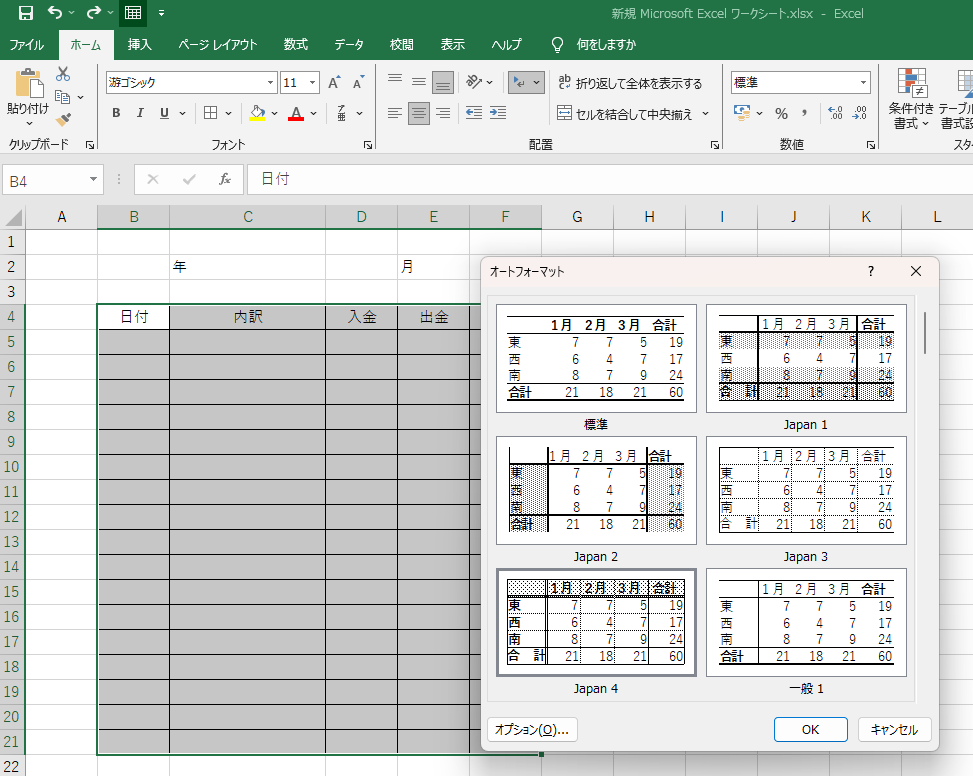
こんな感じになりました。
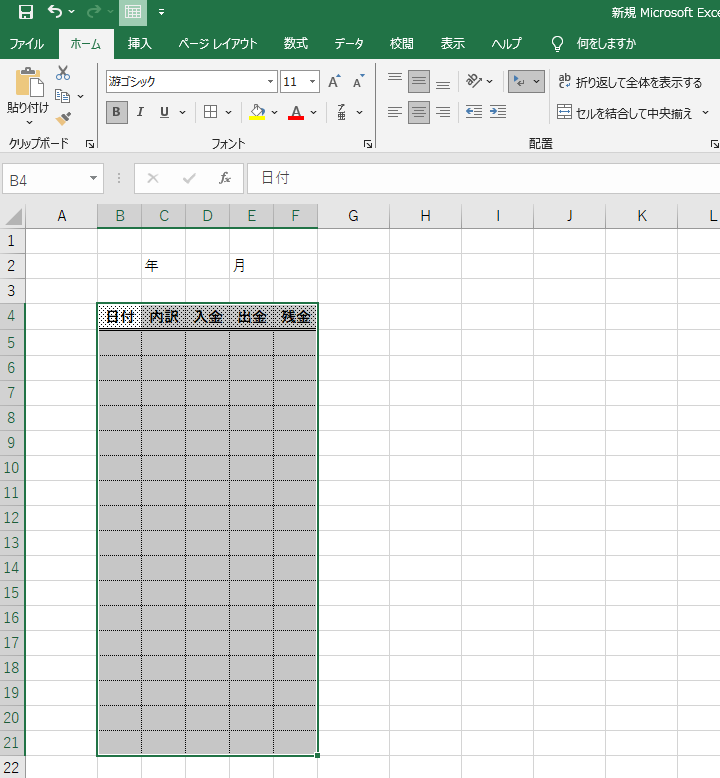
幅を整えます。
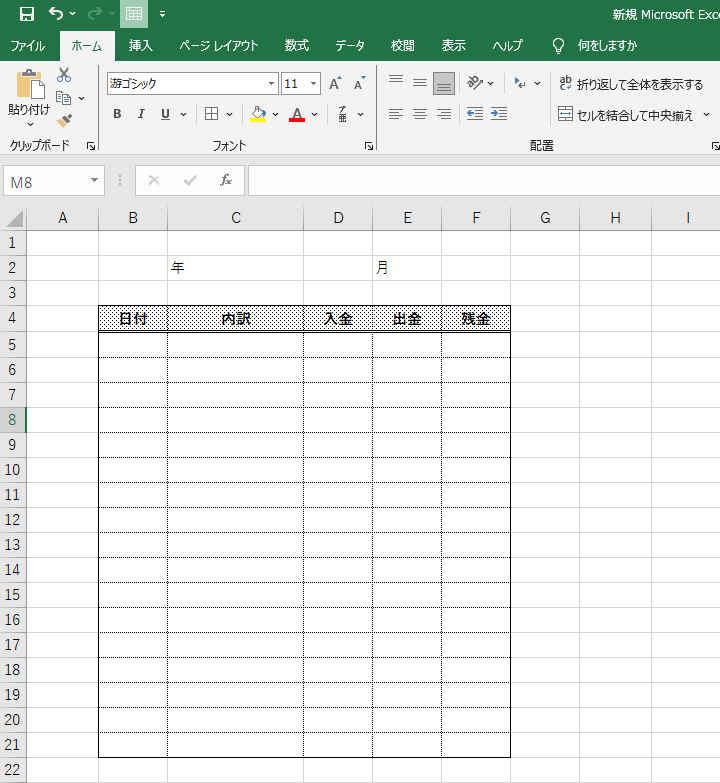
年月の部分を中央揃えにしたり、書きやすいよう行の高さを整えたりして出来上がりです。
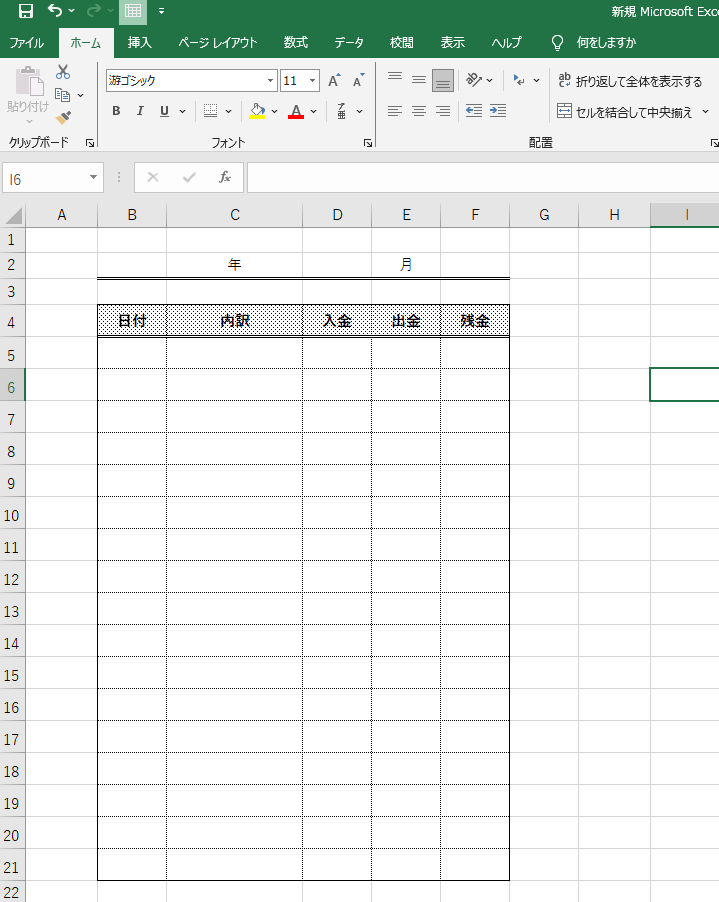
印刷プレビューはこんな感じです。
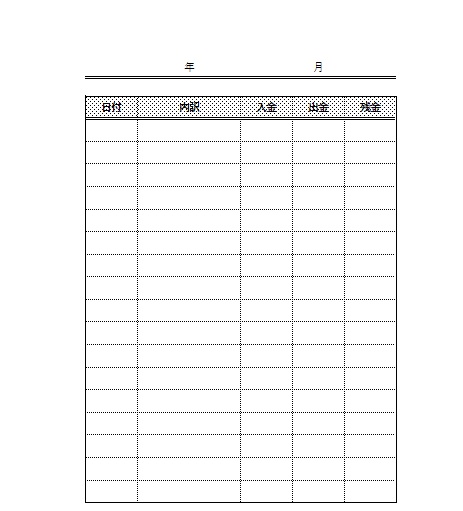
いかがだったでしょうか?
文字と罫線だけで、お小遣い帳ができました。
実際に手を動かしてみると、意外とできるなという印象を持ってもらえたら嬉しいです。
もし、やり方がわからない場合は、以下のお問合せフォームをご利用ください。
お問合せ・ご相談は無料です。お気軽にお問合せください。24時間以内に返信いたします。