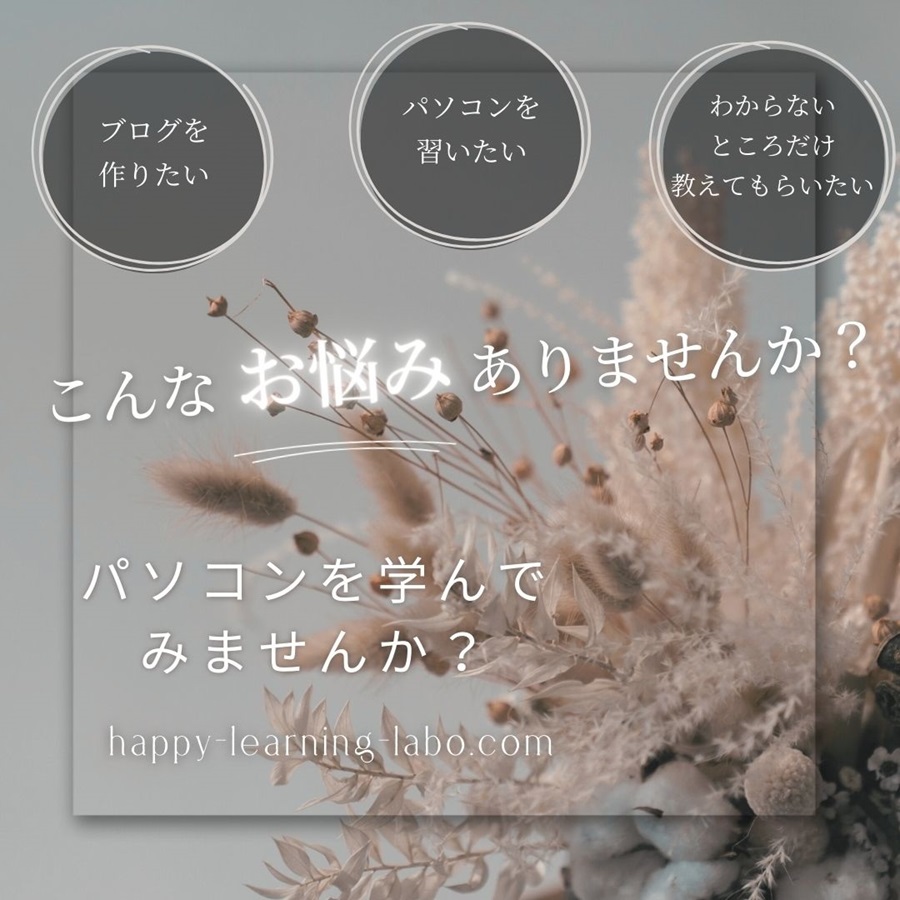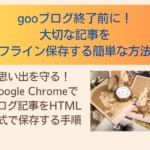初めての方でも簡単!!TimeRexを使ってみました!!
個別の打ち合わせや、カウンセリング等のご案内をする時、無料でスケジュール予約が簡単にできる方法ないの?
手間をかけずに、無料で日程調整したい!
そんなふうに思ったことありませんか?
私もマイスピーを使っているのですが、もっと手軽にできないかなと思っていました。
TimeRex(タイムレックス)という日程調整ができるツールを使ってみました。
面倒な日程調整を自動化するツールだそうです。
ポピュラーに使われてる「調整さん」を運営しているミクステンド株式会社という会社だと初めて知りました。
新規無料登録だけなら、5分程度でささっとできました。
TimeRex(タイムレックス)のメリット・デメリット
メリット
・Googleカレンダーに自分の予定が入っていると、自動的に予定を外してスケジュールを組んでくれます。
・ZoomミーティングのURLとミーティングIDを自動的に発行しては、日程調整完了時に日程調整相手の方と自分にメールで連絡されます。また、あなたのGoogleカレンダーまたはMicrosoft365予定表にも記録されます。
デメリット
・GoogleカレンダーまたはMicrosoft365予定表に、ご予約とダブルブッキングしないように自分の予定を入力する必要があります。
新規登録方法
準備として、GoogleカレンダーまたはMicrosoft365予定表。そして、ZOOMやGoogle meat、Microsoft TeamsなどのWeb会議システムが整っているかを確認してください。
TimeRex(タイムレックス)のホームページはこちらから。
TimeRex(タイムレックス)にアクセスしたら、無料で新規登録をクリックします。
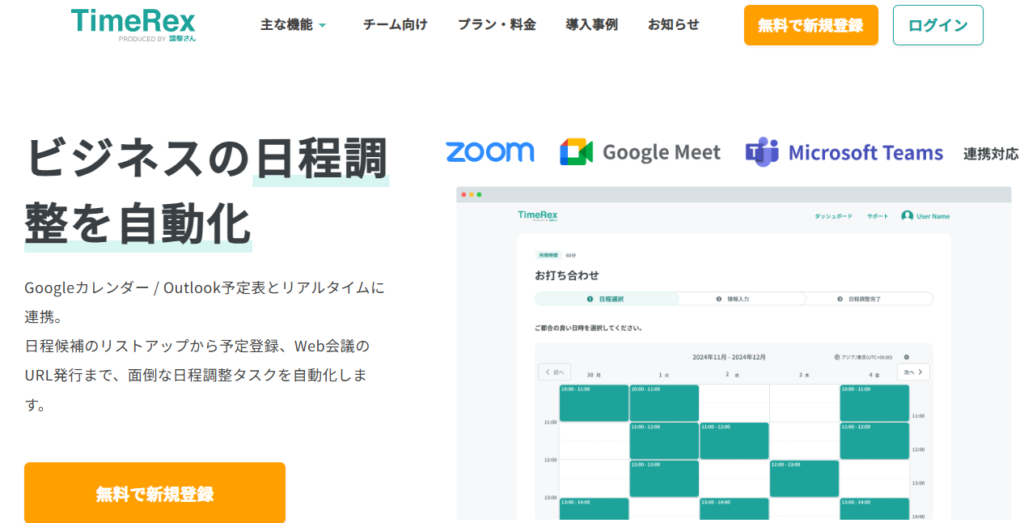
GoogleまたはMicrosoftアカウントを選択画面が出てきました。
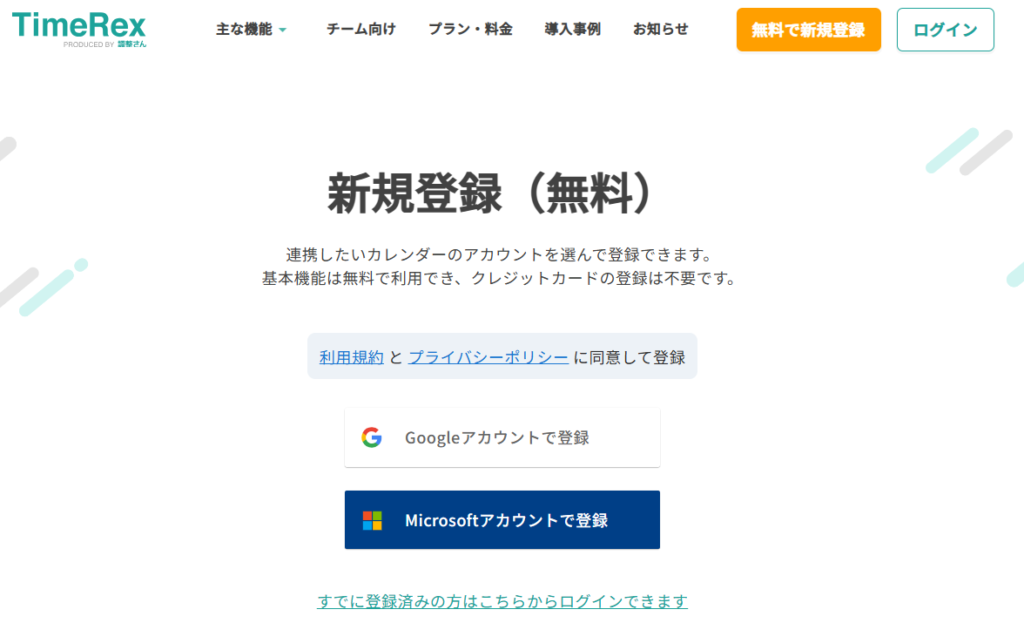
Googleアカウントをクリックします。権限付与の許可のお願いメッセージをOKをクリックします。
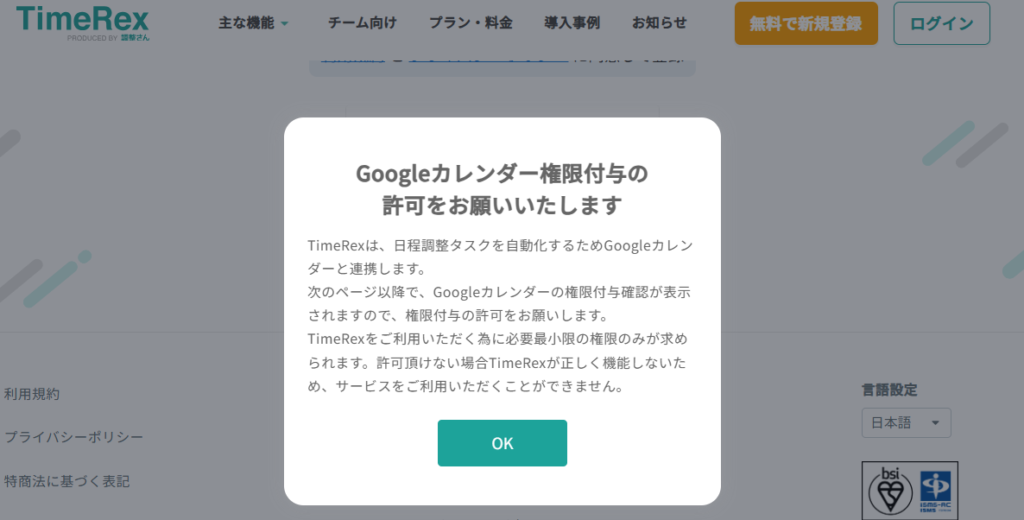
表示される名前を入力して、連携するカレンダーを選択して、初期設定を完了するをクリックすれば、登録は完了です。
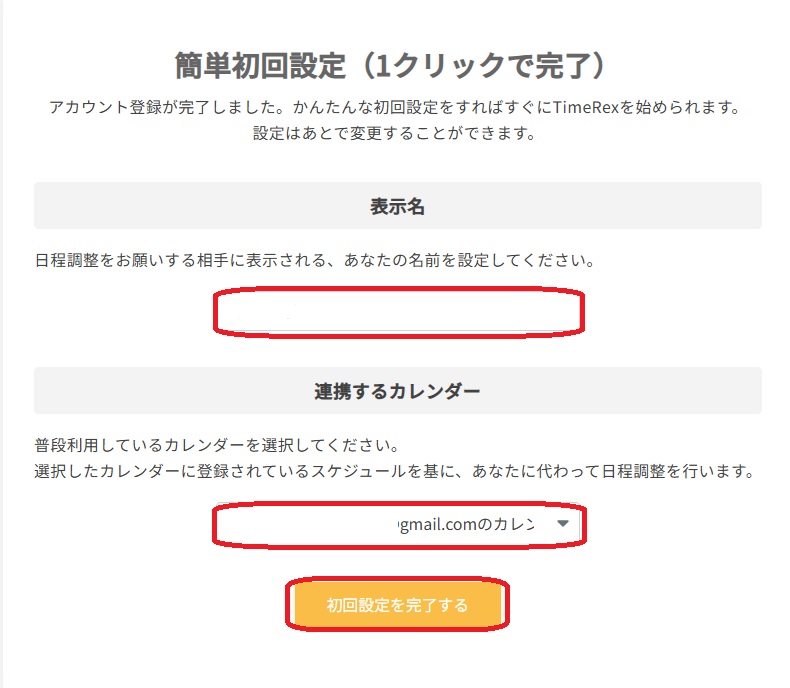
WEB会議ツールを連携する
このようなメッセージが出ましたら、WEB会議ツールを連携するをクリックします。
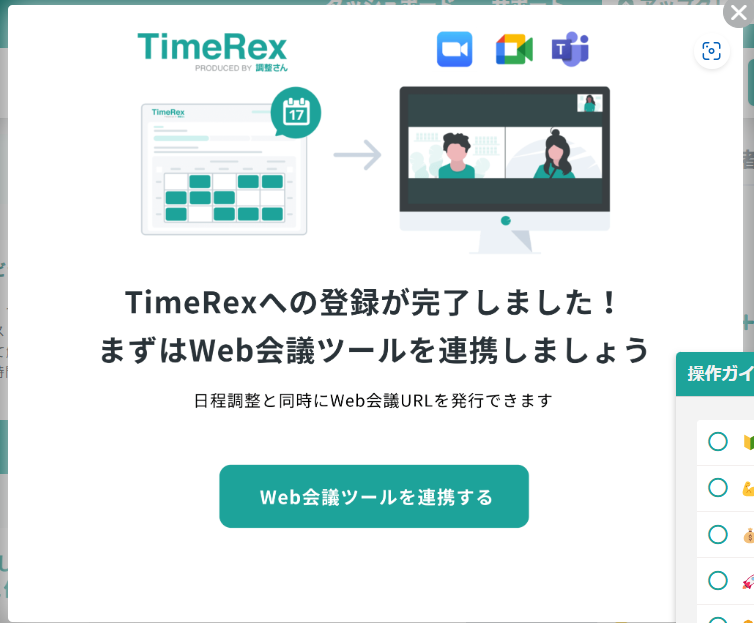
私の場合、普段ZOOMを使用していますので、ZOOMを選択しました。普段お使いのものを選択してください。
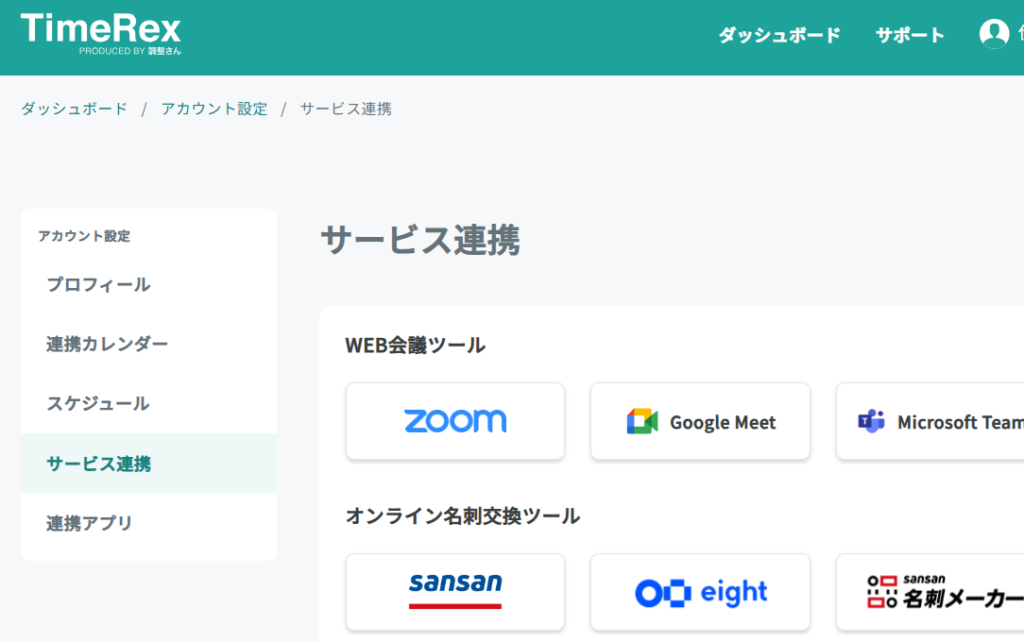
連携をクリックします。
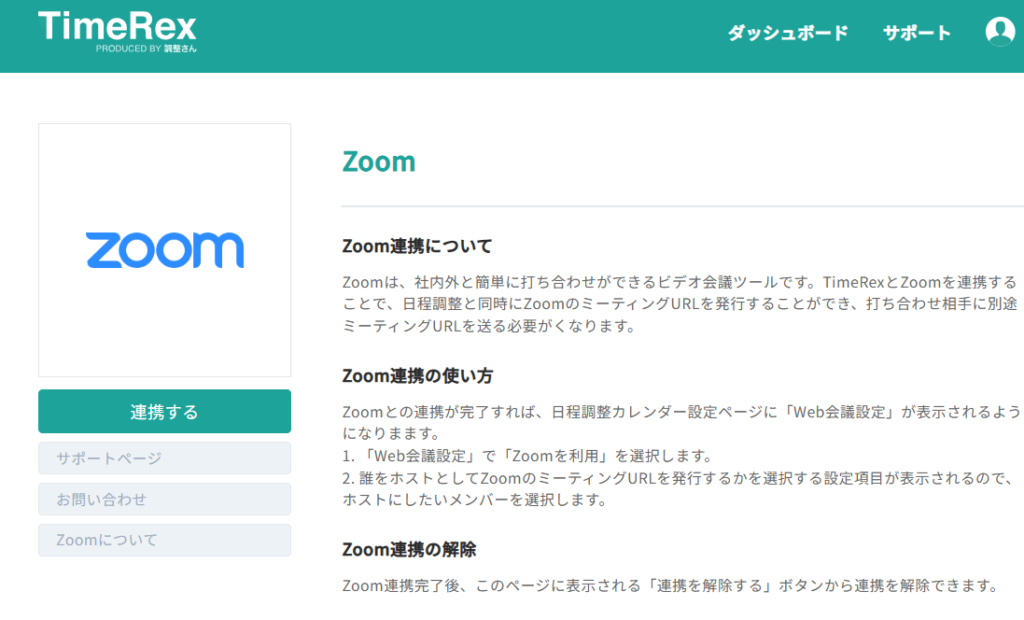
ZOOMにサインインします。
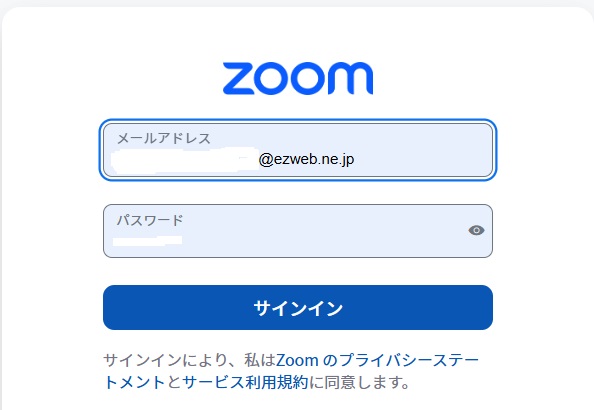
このアプリに共有アクセス許可の使用を許可しますにチェックを入れ、許すをクリックします。
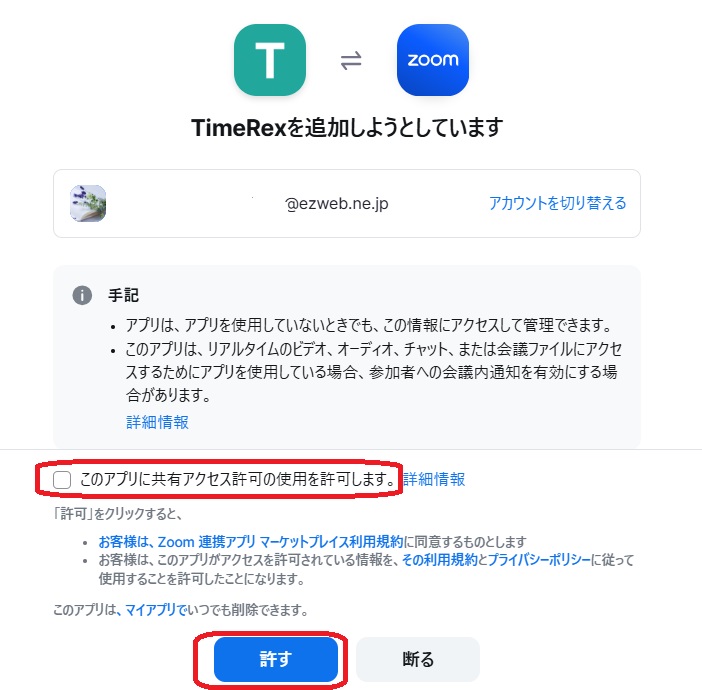
連携が完了しました。というメッセージが出ました。
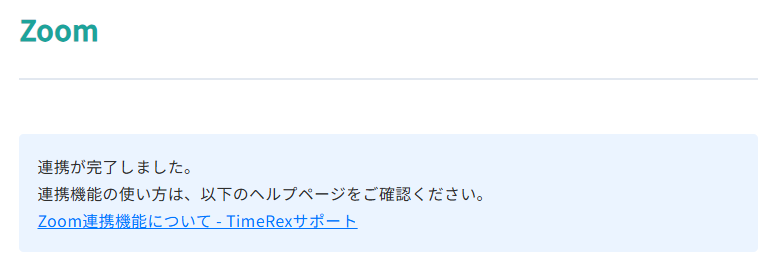
日程調整カレンダーを設定する
ダッシュボードから日程調整カレンダー作成をクリックします。
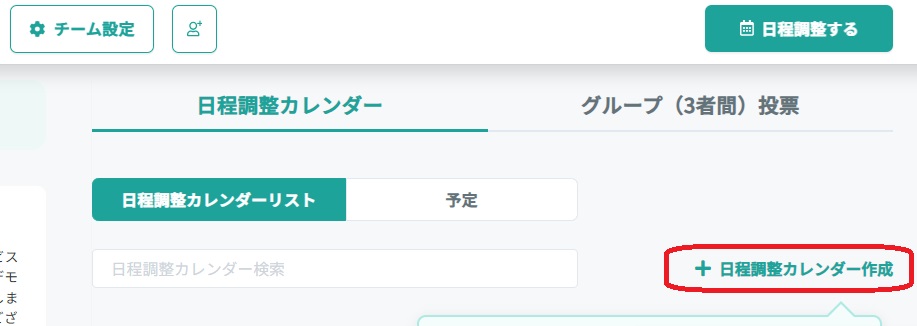
日程調整カレンダー名を入力して、所要時間、前後の確保時間を選択します。
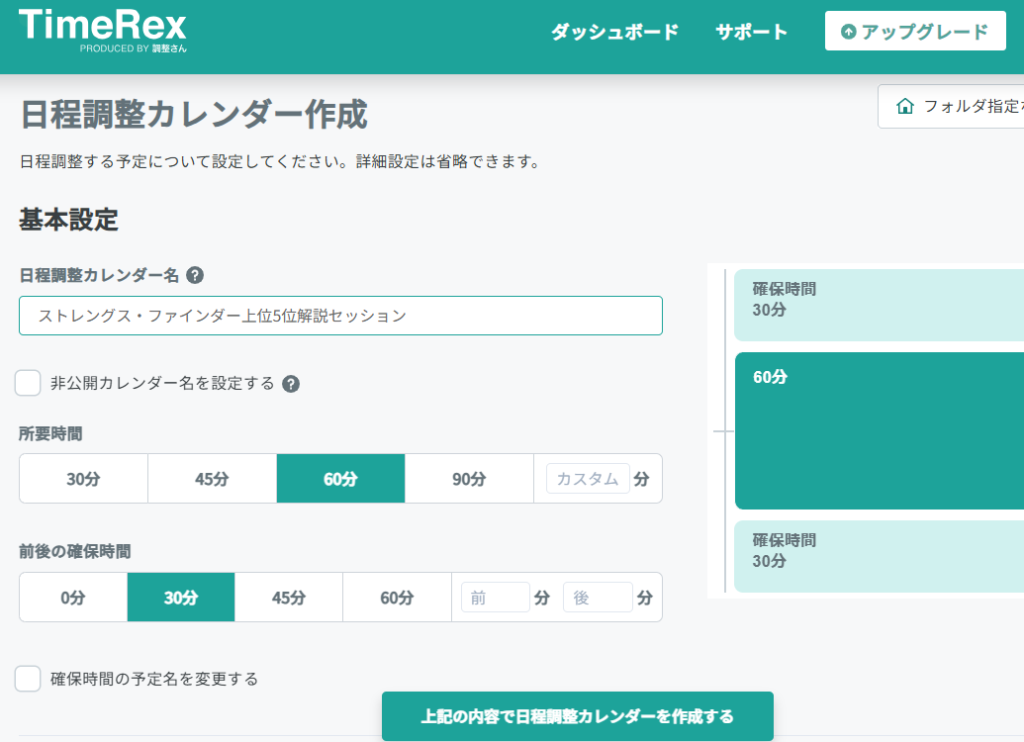
参加メンバー設定の参加方式は、全員が参加を選択します。
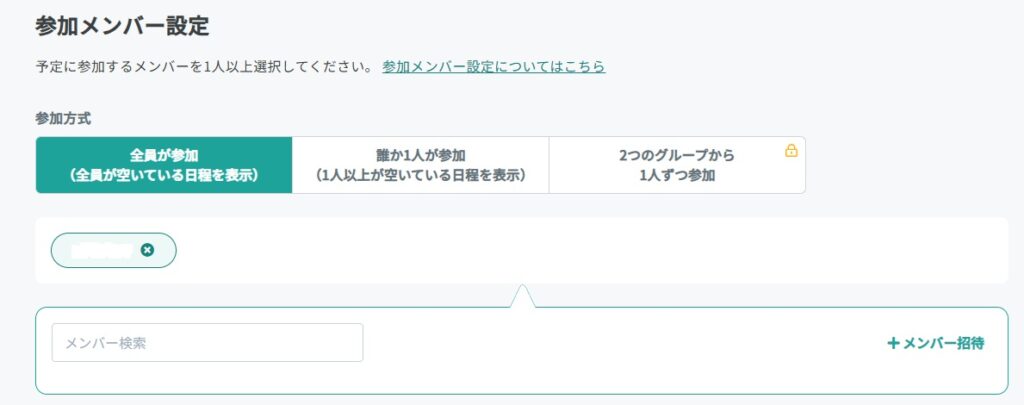
WEB会議設定は、ZOOMを選択します。詳細設定をクリックすると更に細かく設定可能です。
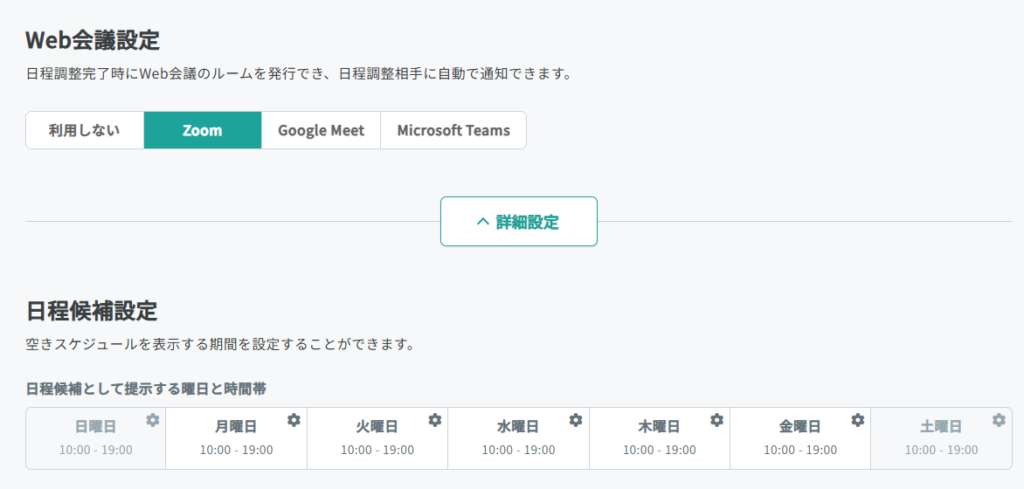
日程候補設定は、営業時間など曜日別に時間を設定できます。
Googleカレンダーに自分の予定が入っていると、自動的に予定を外してスケジュールを組んでくれるので、とても便利です。
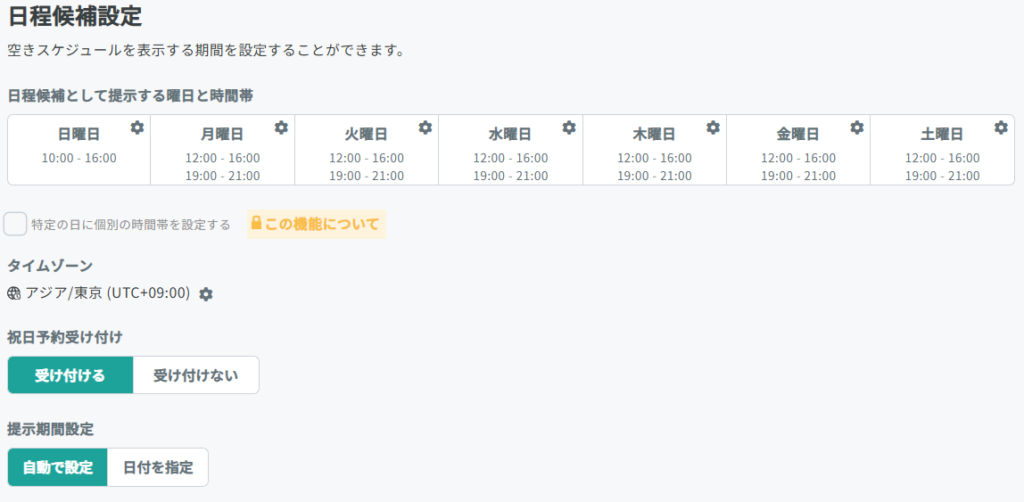
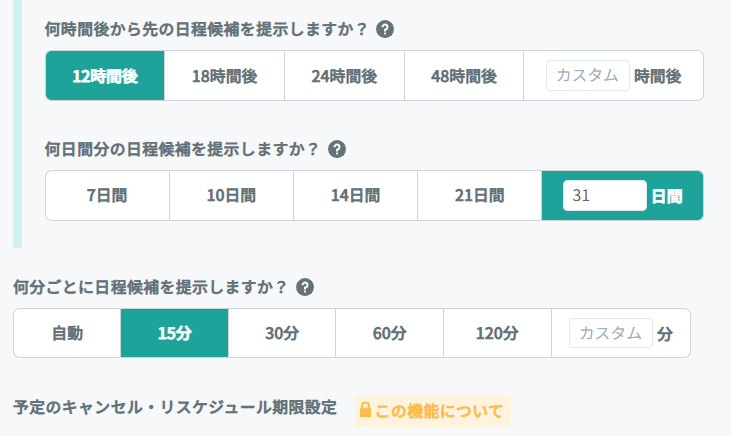
日程調整開始時に表示するメッセージと日程完了時に表示するメッセージを自由に入力できます。
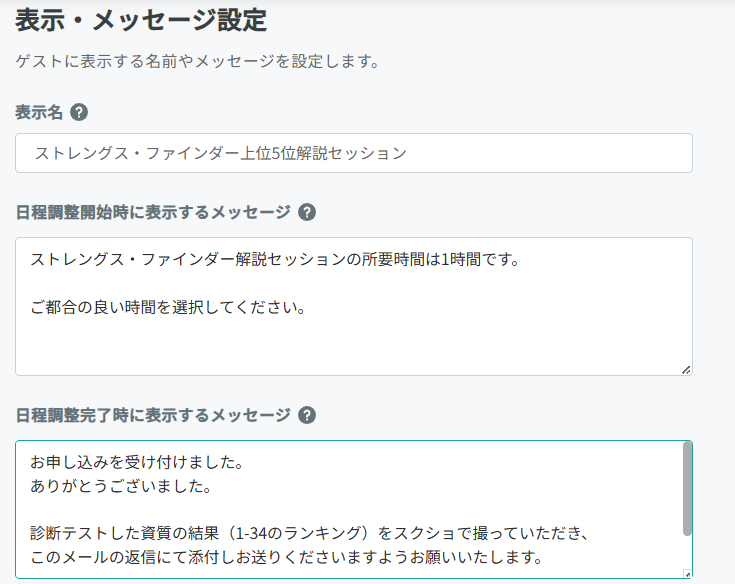
全て入力完了したら、上記の内容で日程調整カレンダーを作成するをクリックします。
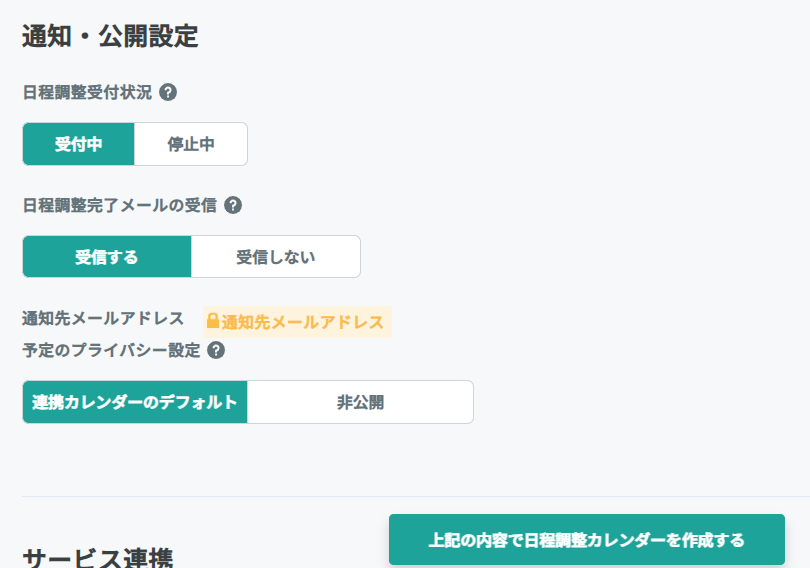
以上が、日程調整カレンダーの設定になります。
実際にどんな感じか見てみましょう。お客様などの申込者側から見るとこうなります。
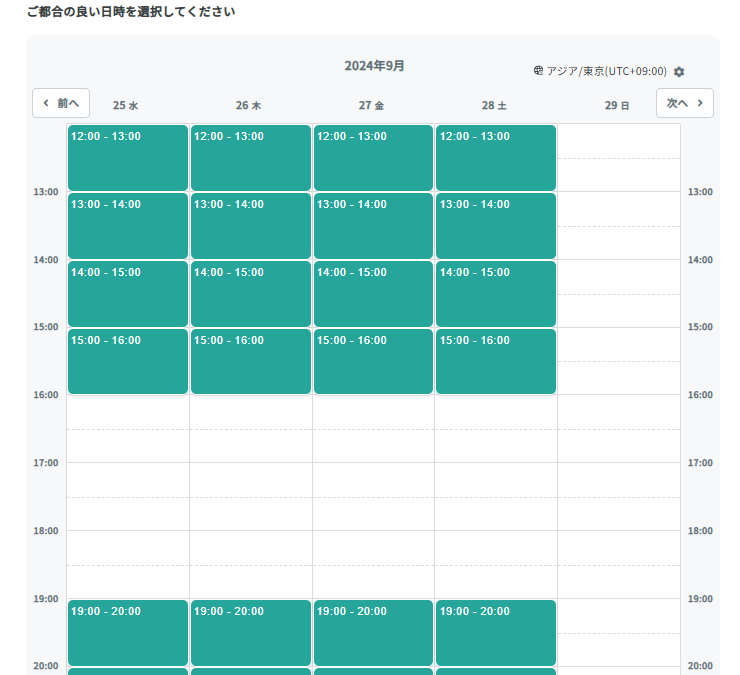
個人情報の入力欄もシンプルでわかりやすいですね。
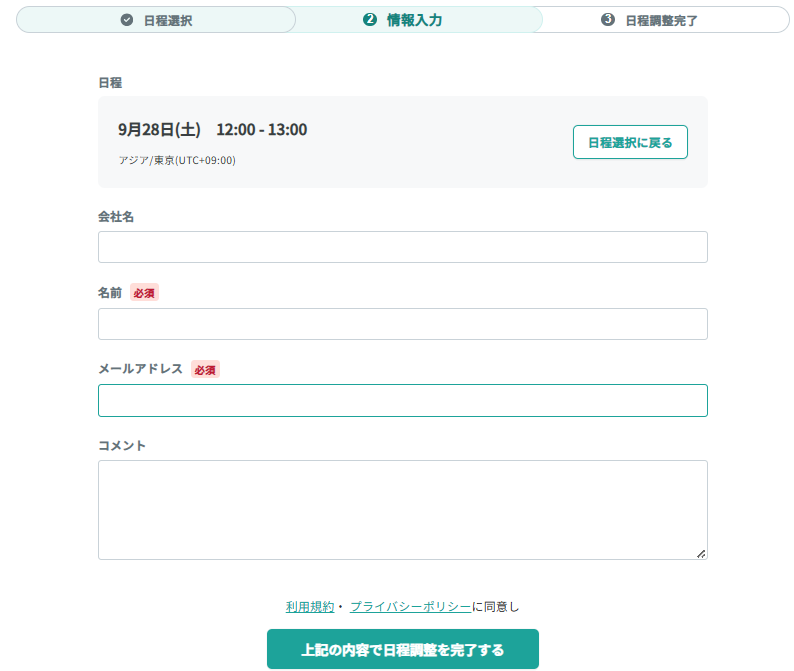
ブログなどへのURLの貼り付け方
例えばワードプレスのブログで、ボタンにリンクを貼りたいときは、URLをコピーをクリックしてボタンに貼り付けます。
一方、ブログ記事内に直接貼り付けたい場合、埋め込みをクリックして、コピーします。
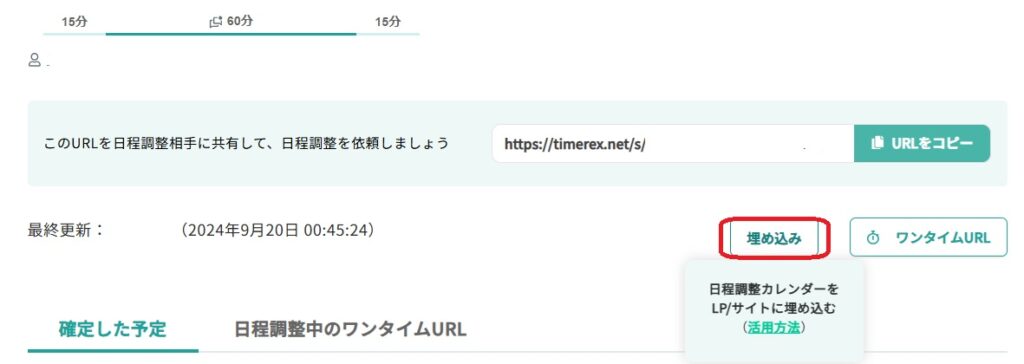
以下のように貼り付きます。これは画像にして貼り付けてますが、実際は直についているのでそのまま予約もできてしまいます。
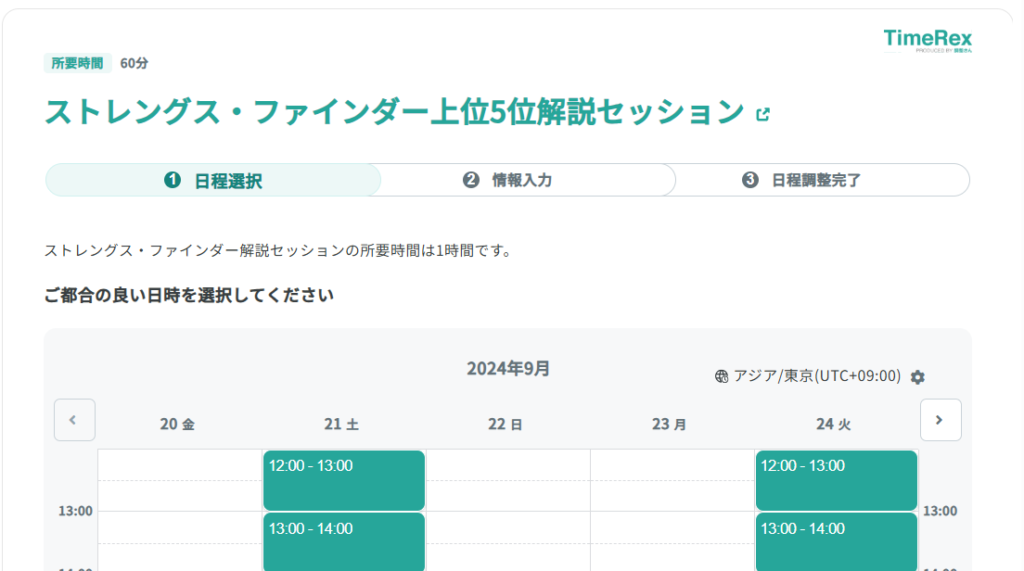
まとめ
視覚的にわかりやすい日程調整で、直感的に選択できて素晴らしいですね。
更にZOOMのURLを自動発行してくれるので、優れものです。
TimeRex(タイムレックス)のホームページにも、作成ガイドが掲載されていますので、安心して作成することができます。
皆さんも試しに使ってみませんか?